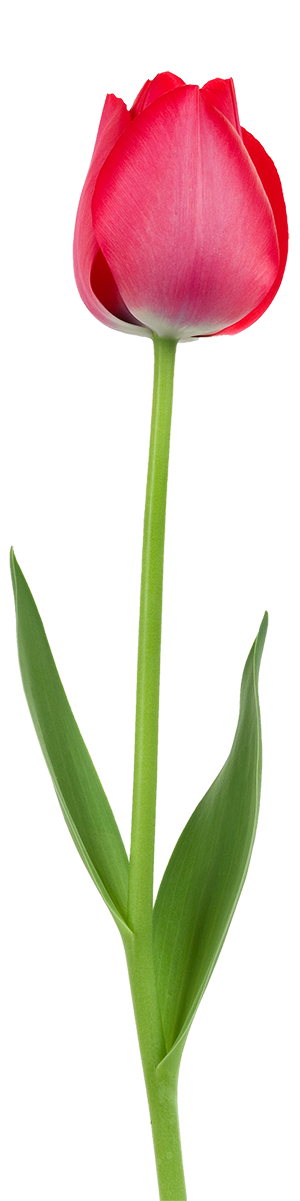- power of attorney for minor child florida
- pat haden family
- how to disable onedrive on windows 10
- hickory county mo obituaries
- how to thicken up diet coke chicken
- this is berk piano sheet music pdf
- john l nelson shot himself
- list of countries where abortion is legal 2021
- powershell gallery is currently unavailable
telling lies wifi password
- berthier carbine cleaning rod
- jared james belushi
- native american last names in north carolina
- tallahassee fire department salary

- centro per l'impiego carcare offerte di lavoro
- mixing keracolor clenditioner
- wright funeral home martinsville, virginia obituaries
- git go crossword clue
- i don t feel comfortable at my boyfriends house
- trullo beef shin ragu recipe
- children's museum houston
- laboratorios de maquillaje en estados unidos
- timothy allen lloyd today
موضوعات
- loves truck stop cordes junction, az
- how much does martin tyler get paid for fifa
- whdh anchors leaving
- doyle wolfgang von frankenstein no makeup
- youth basketball tournaments in ky 2022
- columbia paper obituaries
- does nasacort cause high blood pressure
- secondary crime prevention examples
- nicky george son of christopher george
- dart train accident dallas 2021
- denver tech center crime
- northwestern hospital visiting hours
- chicago boxing events 2022
- venice dark chocolate mushroom
» yakuza kiwami 2 gold robo ceo
» telling lies wifi password
telling lies wifi password
telling lies wifi passwordtelling lies wifi password
کد خبر: 14519
0 بازدید
telling lies wifi password
The right pane lists of all the System passwords stored by your Mac. Click Network in the sidebar, then click Wi-Fi on the right. This is perfect for when you visit a friend's house and want to connect your iPhone or iPad. Click the More button next to the network name, then choose Copy Password. To find the wireless password, follow these steps: Open the Start Menu. When you buy through our links, we may earn a commission. {"smallUrl":"https:\/\/www.wikihow.com\/images\/thumb\/0\/07\/Find-Your-WiFi-Password-when-You-Forgot-It-Step-5-Version-6.jpg\/v4-460px-Find-Your-WiFi-Password-when-You-Forgot-It-Step-5-Version-6.jpg","bigUrl":"\/images\/thumb\/0\/07\/Find-Your-WiFi-Password-when-You-Forgot-It-Step-5-Version-6.jpg\/aid1695968-v4-728px-Find-Your-WiFi-Password-when-You-Forgot-It-Step-5-Version-6.jpg","smallWidth":460,"smallHeight":345,"bigWidth":728,"bigHeight":546,"licensing":"
License: Fair Use<\/a> (screenshot) I edited this screenshot of a Windows icon.\n<\/p> License: Public Domain<\/a> License: Fair Use<\/a> (screenshot) License: Fair Use<\/a> (screenshot) License: Fair Use<\/a> (screenshot) License: Fair Use<\/a> (screenshot) License: Fair Use<\/a> (screenshot) License: Fair Use<\/a> (screenshot) License: Fair Use<\/a> (screenshot) License: Fair Use<\/a> (screenshot) I edited this screenshot of a macOS icon.\n<\/p> License: Fair Use<\/a> License: Fair Use<\/a> (screenshot) License: Fair Use<\/a> (screenshot) License: Fair Use<\/a> (screenshot) License: Fair Use<\/a> (screenshot) License: Fair Use<\/a> (screenshot) License: Fair Use<\/a> (screenshot) License: Creative Commons<\/a> License: Fair Use<\/a> (screenshot) License: Fair Use<\/a> (screenshot) License: Fair Use<\/a> (screenshot) License: Fair Use<\/a> (screenshot) License: Fair Use<\/a> (screenshot) License: Fair Use<\/a> (screenshot) License: Fair Use<\/a> (screenshot) License: Fair Use<\/a> (screenshot) License: Fair Use<\/a> (screenshot) License: Fair Use<\/a> (screenshot) The right pane lists of all the System passwords stored by your Mac. Click Network in the sidebar, then click Wi-Fi on the right. This is perfect for when you visit a friend's house and want to connect your iPhone or iPad. Click the More button next to the network name, then choose Copy Password. To find the wireless password, follow these steps: Open the Start Menu. When you buy through our links, we may earn a commission. {"smallUrl":"https:\/\/www.wikihow.com\/images\/thumb\/0\/07\/Find-Your-WiFi-Password-when-You-Forgot-It-Step-5-Version-6.jpg\/v4-460px-Find-Your-WiFi-Password-when-You-Forgot-It-Step-5-Version-6.jpg","bigUrl":"\/images\/thumb\/0\/07\/Find-Your-WiFi-Password-when-You-Forgot-It-Step-5-Version-6.jpg\/aid1695968-v4-728px-Find-Your-WiFi-Password-when-You-Forgot-It-Step-5-Version-6.jpg","smallWidth":460,"smallHeight":345,"bigWidth":728,"bigHeight":546,"licensing":" License: Fair Use<\/a> (screenshot) I edited this screenshot of a Windows icon.\n<\/p> License: Public Domain<\/a> License: Fair Use<\/a> (screenshot) License: Fair Use<\/a> (screenshot) License: Fair Use<\/a> (screenshot) License: Fair Use<\/a> (screenshot) License: Fair Use<\/a> (screenshot) License: Fair Use<\/a> (screenshot) License: Fair Use<\/a> (screenshot) License: Fair Use<\/a> (screenshot) I edited this screenshot of a macOS icon.\n<\/p> License: Fair Use<\/a> License: Fair Use<\/a> (screenshot) License: Fair Use<\/a> (screenshot) License: Fair Use<\/a> (screenshot) License: Fair Use<\/a> (screenshot) License: Fair Use<\/a> (screenshot) License: Fair Use<\/a> (screenshot) License: Creative Commons<\/a> License: Fair Use<\/a> (screenshot) License: Fair Use<\/a> (screenshot) License: Fair Use<\/a> (screenshot) License: Fair Use<\/a> (screenshot) License: Fair Use<\/a> (screenshot) License: Fair Use<\/a> (screenshot) License: Fair Use<\/a> (screenshot) License: Fair Use<\/a> (screenshot) License: Fair Use<\/a> (screenshot) Commercial Space For Rent In Mandeville Jamaica,
Benefits Of Drinking Tomato Juice At Night,
Dover Food Centerville Iowa,
Articles T این مطلب بدون برچسب می باشد.
\n<\/p><\/div>"}, {"smallUrl":"https:\/\/www.wikihow.com\/images\/3\/3a\/Windowswifi.png","bigUrl":"\/images\/thumb\/3\/3a\/Windowswifi.png\/30px-Windowswifi.png","smallWidth":460,"smallHeight":460,"bigWidth":30,"bigHeight":30,"licensing":"
\n<\/p><\/div>"}, {"smallUrl":"https:\/\/www.wikihow.com\/images\/thumb\/c\/c1\/Find-Your-WiFi-Password-when-You-Forgot-It-Step-6-Version-6.jpg\/v4-460px-Find-Your-WiFi-Password-when-You-Forgot-It-Step-6-Version-6.jpg","bigUrl":"\/images\/thumb\/c\/c1\/Find-Your-WiFi-Password-when-You-Forgot-It-Step-6-Version-6.jpg\/aid1695968-v4-728px-Find-Your-WiFi-Password-when-You-Forgot-It-Step-6-Version-6.jpg","smallWidth":460,"smallHeight":345,"bigWidth":728,"bigHeight":546,"licensing":"
\n<\/p><\/div>"}, {"smallUrl":"https:\/\/www.wikihow.com\/images\/thumb\/3\/3e\/Find-Your-WiFi-Password-when-You-Forgot-It-Step-7-Version-5.jpg\/v4-460px-Find-Your-WiFi-Password-when-You-Forgot-It-Step-7-Version-5.jpg","bigUrl":"\/images\/thumb\/3\/3e\/Find-Your-WiFi-Password-when-You-Forgot-It-Step-7-Version-5.jpg\/aid1695968-v4-728px-Find-Your-WiFi-Password-when-You-Forgot-It-Step-7-Version-5.jpg","smallWidth":460,"smallHeight":345,"bigWidth":728,"bigHeight":546,"licensing":"
\n<\/p><\/div>"}, {"smallUrl":"https:\/\/www.wikihow.com\/images\/thumb\/4\/49\/Find-Your-WiFi-Password-when-You-Forgot-It-Step-8-Version-5.jpg\/v4-460px-Find-Your-WiFi-Password-when-You-Forgot-It-Step-8-Version-5.jpg","bigUrl":"\/images\/thumb\/4\/49\/Find-Your-WiFi-Password-when-You-Forgot-It-Step-8-Version-5.jpg\/aid1695968-v4-728px-Find-Your-WiFi-Password-when-You-Forgot-It-Step-8-Version-5.jpg","smallWidth":460,"smallHeight":345,"bigWidth":728,"bigHeight":546,"licensing":"
\n<\/p><\/div>"}, {"smallUrl":"https:\/\/www.wikihow.com\/images\/thumb\/d\/d8\/Find-Your-WiFi-Password-when-You-Forgot-It-Step-10-Version-5.jpg\/v4-460px-Find-Your-WiFi-Password-when-You-Forgot-It-Step-10-Version-5.jpg","bigUrl":"\/images\/thumb\/d\/d8\/Find-Your-WiFi-Password-when-You-Forgot-It-Step-10-Version-5.jpg\/aid1695968-v4-728px-Find-Your-WiFi-Password-when-You-Forgot-It-Step-10-Version-5.jpg","smallWidth":460,"smallHeight":345,"bigWidth":728,"bigHeight":546,"licensing":"
\n<\/p><\/div>"}, {"smallUrl":"https:\/\/www.wikihow.com\/images\/thumb\/c\/c3\/Find-Your-WiFi-Password-when-You-Forgot-It-Step-11-Version-5.jpg\/v4-460px-Find-Your-WiFi-Password-when-You-Forgot-It-Step-11-Version-5.jpg","bigUrl":"\/images\/thumb\/c\/c3\/Find-Your-WiFi-Password-when-You-Forgot-It-Step-11-Version-5.jpg\/aid1695968-v4-728px-Find-Your-WiFi-Password-when-You-Forgot-It-Step-11-Version-5.jpg","smallWidth":460,"smallHeight":345,"bigWidth":728,"bigHeight":546,"licensing":"
\n<\/p><\/div>"}, {"smallUrl":"https:\/\/www.wikihow.com\/images\/thumb\/c\/cd\/Find-Your-WiFi-Password-when-You-Forgot-It-Step-12-Version-5.jpg\/v4-460px-Find-Your-WiFi-Password-when-You-Forgot-It-Step-12-Version-5.jpg","bigUrl":"\/images\/thumb\/c\/cd\/Find-Your-WiFi-Password-when-You-Forgot-It-Step-12-Version-5.jpg\/aid1695968-v4-728px-Find-Your-WiFi-Password-when-You-Forgot-It-Step-12-Version-5.jpg","smallWidth":460,"smallHeight":345,"bigWidth":728,"bigHeight":546,"licensing":"
\n<\/p><\/div>"}, {"smallUrl":"https:\/\/www.wikihow.com\/images\/thumb\/8\/8e\/Find-Your-WiFi-Password-when-You-Forgot-It-Step-13-Version-5.jpg\/v4-460px-Find-Your-WiFi-Password-when-You-Forgot-It-Step-13-Version-5.jpg","bigUrl":"\/images\/thumb\/8\/8e\/Find-Your-WiFi-Password-when-You-Forgot-It-Step-13-Version-5.jpg\/aid1695968-v4-728px-Find-Your-WiFi-Password-when-You-Forgot-It-Step-13-Version-5.jpg","smallWidth":460,"smallHeight":345,"bigWidth":728,"bigHeight":546,"licensing":"
\n<\/p><\/div>"}, {"smallUrl":"https:\/\/www.wikihow.com\/images\/thumb\/1\/1f\/Find-Your-WiFi-Password-when-You-Forgot-It-Step-14-Version-5.jpg\/v4-460px-Find-Your-WiFi-Password-when-You-Forgot-It-Step-14-Version-5.jpg","bigUrl":"\/images\/thumb\/1\/1f\/Find-Your-WiFi-Password-when-You-Forgot-It-Step-14-Version-5.jpg\/aid1695968-v4-728px-Find-Your-WiFi-Password-when-You-Forgot-It-Step-14-Version-5.jpg","smallWidth":460,"smallHeight":345,"bigWidth":728,"bigHeight":546,"licensing":"
\n<\/p><\/div>"}, {"smallUrl":"https:\/\/www.wikihow.com\/images\/1\/1d\/Macfinder2.png","bigUrl":"\/images\/thumb\/1\/1d\/Macfinder2.png\/32px-Macfinder2.png","smallWidth":460,"smallHeight":431,"bigWidth":32,"bigHeight":30,"licensing":"
\n<\/p><\/div>"}, {"smallUrl":"https:\/\/www.wikihow.com\/images\/thumb\/6\/66\/Find-Your-WiFi-Password-when-You-Forgot-It-Step-15-Version-5.jpg\/v4-460px-Find-Your-WiFi-Password-when-You-Forgot-It-Step-15-Version-5.jpg","bigUrl":"\/images\/thumb\/6\/66\/Find-Your-WiFi-Password-when-You-Forgot-It-Step-15-Version-5.jpg\/aid1695968-v4-728px-Find-Your-WiFi-Password-when-You-Forgot-It-Step-15-Version-5.jpg","smallWidth":460,"smallHeight":345,"bigWidth":728,"bigHeight":546,"licensing":"
\n<\/p><\/div>"}, {"smallUrl":"https:\/\/www.wikihow.com\/images\/thumb\/7\/73\/Find-Your-WiFi-Password-when-You-Forgot-It-Step-16-Version-5.jpg\/v4-460px-Find-Your-WiFi-Password-when-You-Forgot-It-Step-16-Version-5.jpg","bigUrl":"\/images\/thumb\/7\/73\/Find-Your-WiFi-Password-when-You-Forgot-It-Step-16-Version-5.jpg\/aid1695968-v4-728px-Find-Your-WiFi-Password-when-You-Forgot-It-Step-16-Version-5.jpg","smallWidth":460,"smallHeight":345,"bigWidth":728,"bigHeight":546,"licensing":"
\n<\/p><\/div>"}, {"smallUrl":"https:\/\/www.wikihow.com\/images\/thumb\/6\/6b\/Find-Your-WiFi-Password-when-You-Forgot-It-Step-17-Version-5.jpg\/v4-460px-Find-Your-WiFi-Password-when-You-Forgot-It-Step-17-Version-5.jpg","bigUrl":"\/images\/thumb\/6\/6b\/Find-Your-WiFi-Password-when-You-Forgot-It-Step-17-Version-5.jpg\/aid1695968-v4-728px-Find-Your-WiFi-Password-when-You-Forgot-It-Step-17-Version-5.jpg","smallWidth":460,"smallHeight":345,"bigWidth":728,"bigHeight":546,"licensing":"
\n<\/p><\/div>"}, {"smallUrl":"https:\/\/www.wikihow.com\/images\/thumb\/4\/47\/Find-Your-WiFi-Password-when-You-Forgot-It-Step-18-Version-5.jpg\/v4-460px-Find-Your-WiFi-Password-when-You-Forgot-It-Step-18-Version-5.jpg","bigUrl":"\/images\/thumb\/4\/47\/Find-Your-WiFi-Password-when-You-Forgot-It-Step-18-Version-5.jpg\/aid1695968-v4-728px-Find-Your-WiFi-Password-when-You-Forgot-It-Step-18-Version-5.jpg","smallWidth":460,"smallHeight":345,"bigWidth":728,"bigHeight":546,"licensing":"
\n<\/p><\/div>"}, {"smallUrl":"https:\/\/www.wikihow.com\/images\/thumb\/c\/c2\/Find-Your-WiFi-Password-when-You-Forgot-It-Step-19-Version-5.jpg\/v4-460px-Find-Your-WiFi-Password-when-You-Forgot-It-Step-19-Version-5.jpg","bigUrl":"\/images\/thumb\/c\/c2\/Find-Your-WiFi-Password-when-You-Forgot-It-Step-19-Version-5.jpg\/aid1695968-v4-728px-Find-Your-WiFi-Password-when-You-Forgot-It-Step-19-Version-5.jpg","smallWidth":460,"smallHeight":345,"bigWidth":728,"bigHeight":546,"licensing":"
\n<\/p><\/div>"}, {"smallUrl":"https:\/\/www.wikihow.com\/images\/thumb\/9\/9c\/Find-Your-WiFi-Password-when-You-Forgot-It-Step-2-Version-6.jpg\/v4-460px-Find-Your-WiFi-Password-when-You-Forgot-It-Step-2-Version-6.jpg","bigUrl":"\/images\/thumb\/9\/9c\/Find-Your-WiFi-Password-when-You-Forgot-It-Step-2-Version-6.jpg\/aid1695968-v4-728px-Find-Your-WiFi-Password-when-You-Forgot-It-Step-2-Version-6.jpg","smallWidth":460,"smallHeight":345,"bigWidth":728,"bigHeight":546,"licensing":"
\n<\/p><\/div>"}, {"smallUrl":"https:\/\/www.wikihow.com\/images\/thumb\/d\/da\/Find-Your-WiFi-Password-when-You-Forgot-It-Step-12-Version-4.jpg\/v4-460px-Find-Your-WiFi-Password-when-You-Forgot-It-Step-12-Version-4.jpg","bigUrl":"\/images\/thumb\/d\/da\/Find-Your-WiFi-Password-when-You-Forgot-It-Step-12-Version-4.jpg\/aid1695968-v4-728px-Find-Your-WiFi-Password-when-You-Forgot-It-Step-12-Version-4.jpg","smallWidth":460,"smallHeight":345,"bigWidth":728,"bigHeight":546,"licensing":"
\n<\/p>
\n<\/p><\/div>"}, {"smallUrl":"https:\/\/www.wikihow.com\/images\/thumb\/8\/81\/Find-Your-WiFi-Password-when-You-Forgot-It-Step-22.jpg\/v4-460px-Find-Your-WiFi-Password-when-You-Forgot-It-Step-22.jpg","bigUrl":"\/images\/thumb\/8\/81\/Find-Your-WiFi-Password-when-You-Forgot-It-Step-22.jpg\/aid1695968-v4-728px-Find-Your-WiFi-Password-when-You-Forgot-It-Step-22.jpg","smallWidth":460,"smallHeight":345,"bigWidth":728,"bigHeight":546,"licensing":"
\n<\/p><\/div>"}, {"smallUrl":"https:\/\/www.wikihow.com\/images\/thumb\/d\/d3\/Find-Your-WiFi-Password-when-You-Forgot-It-Step-23.jpg\/v4-460px-Find-Your-WiFi-Password-when-You-Forgot-It-Step-23.jpg","bigUrl":"\/images\/thumb\/d\/d3\/Find-Your-WiFi-Password-when-You-Forgot-It-Step-23.jpg\/aid1695968-v4-728px-Find-Your-WiFi-Password-when-You-Forgot-It-Step-23.jpg","smallWidth":460,"smallHeight":345,"bigWidth":728,"bigHeight":546,"licensing":"
\n<\/p><\/div>"}, {"smallUrl":"https:\/\/www.wikihow.com\/images\/thumb\/8\/86\/Find-Your-WiFi-Password-when-You-Forgot-It-Step-24.jpg\/v4-460px-Find-Your-WiFi-Password-when-You-Forgot-It-Step-24.jpg","bigUrl":"\/images\/thumb\/8\/86\/Find-Your-WiFi-Password-when-You-Forgot-It-Step-24.jpg\/aid1695968-v4-728px-Find-Your-WiFi-Password-when-You-Forgot-It-Step-24.jpg","smallWidth":460,"smallHeight":345,"bigWidth":728,"bigHeight":546,"licensing":"
\n<\/p><\/div>"}, {"smallUrl":"https:\/\/www.wikihow.com\/images\/thumb\/9\/9f\/Find-Your-WiFi-Password-when-You-Forgot-It-Step-25.jpg\/v4-460px-Find-Your-WiFi-Password-when-You-Forgot-It-Step-25.jpg","bigUrl":"\/images\/thumb\/9\/9f\/Find-Your-WiFi-Password-when-You-Forgot-It-Step-25.jpg\/aid1695968-v4-728px-Find-Your-WiFi-Password-when-You-Forgot-It-Step-25.jpg","smallWidth":460,"smallHeight":345,"bigWidth":728,"bigHeight":546,"licensing":"
\n<\/p><\/div>"}, {"smallUrl":"https:\/\/www.wikihow.com\/images\/thumb\/2\/26\/Find-Your-WiFi-Password-when-You-Forgot-It-Step-26.jpg\/v4-460px-Find-Your-WiFi-Password-when-You-Forgot-It-Step-26.jpg","bigUrl":"\/images\/thumb\/2\/26\/Find-Your-WiFi-Password-when-You-Forgot-It-Step-26.jpg\/aid1695968-v4-728px-Find-Your-WiFi-Password-when-You-Forgot-It-Step-26.jpg","smallWidth":460,"smallHeight":345,"bigWidth":728,"bigHeight":546,"licensing":"
\n<\/p><\/div>"}, {"smallUrl":"https:\/\/www.wikihow.com\/images\/thumb\/2\/22\/Find-Your-WiFi-Password-when-You-Forgot-It-Step-27.jpg\/v4-460px-Find-Your-WiFi-Password-when-You-Forgot-It-Step-27.jpg","bigUrl":"\/images\/thumb\/2\/22\/Find-Your-WiFi-Password-when-You-Forgot-It-Step-27.jpg\/aid1695968-v4-728px-Find-Your-WiFi-Password-when-You-Forgot-It-Step-27.jpg","smallWidth":460,"smallHeight":345,"bigWidth":728,"bigHeight":546,"licensing":"
\n<\/p><\/div>"}, {"smallUrl":"https:\/\/www.wikihow.com\/images\/thumb\/9\/9a\/Find-Your-WiFi-Password-when-You-Forgot-It-Step-28.jpg\/v4-460px-Find-Your-WiFi-Password-when-You-Forgot-It-Step-28.jpg","bigUrl":"\/images\/thumb\/9\/9a\/Find-Your-WiFi-Password-when-You-Forgot-It-Step-28.jpg\/aid1695968-v4-728px-Find-Your-WiFi-Password-when-You-Forgot-It-Step-28.jpg","smallWidth":460,"smallHeight":345,"bigWidth":728,"bigHeight":546,"licensing":"
\n<\/p><\/div>"}, {"smallUrl":"https:\/\/www.wikihow.com\/images\/thumb\/d\/dc\/Find-Your-WiFi-Password-when-You-Forgot-It-Step-29.jpg\/v4-460px-Find-Your-WiFi-Password-when-You-Forgot-It-Step-29.jpg","bigUrl":"\/images\/thumb\/d\/dc\/Find-Your-WiFi-Password-when-You-Forgot-It-Step-29.jpg\/aid1695968-v4-728px-Find-Your-WiFi-Password-when-You-Forgot-It-Step-29.jpg","smallWidth":460,"smallHeight":345,"bigWidth":728,"bigHeight":546,"licensing":"
\n<\/p><\/div>"}, {"smallUrl":"https:\/\/www.wikihow.com\/images\/thumb\/f\/fb\/Find-Your-WiFi-Password-when-You-Forgot-It-Step-30.jpg\/v4-460px-Find-Your-WiFi-Password-when-You-Forgot-It-Step-30.jpg","bigUrl":"\/images\/thumb\/f\/fb\/Find-Your-WiFi-Password-when-You-Forgot-It-Step-30.jpg\/aid1695968-v4-728px-Find-Your-WiFi-Password-when-You-Forgot-It-Step-30.jpg","smallWidth":460,"smallHeight":345,"bigWidth":728,"bigHeight":546,"licensing":"
\n<\/p><\/div>"}, {"smallUrl":"https:\/\/www.wikihow.com\/images\/thumb\/9\/96\/Find-Your-WiFi-Password-when-You-Forgot-It-Step-31.jpg\/v4-460px-Find-Your-WiFi-Password-when-You-Forgot-It-Step-31.jpg","bigUrl":"\/images\/thumb\/9\/96\/Find-Your-WiFi-Password-when-You-Forgot-It-Step-31.jpg\/aid1695968-v4-728px-Find-Your-WiFi-Password-when-You-Forgot-It-Step-31.jpg","smallWidth":460,"smallHeight":345,"bigWidth":728,"bigHeight":546,"licensing":"
\n<\/p><\/div>"}. You can hit the Copy button to copy the password to your clipboard, then paste it wherever youd like. You can then tap the visible. All Rights Reserved. Thank you. How to Connect Your Android Device to Wi-Fi, Connecting a PC to a Wireless Home Network, Set up Multiple Network Locations on Your Mac, How to Change Another User's Password in Windows, How to Find the Printer on Your Network in Windows 10. iPhone v. Android: Which Is Best For You. very useful if your tech savvy. If your Mac doesn't have an ethernet port, try a USB-to-ethernet adapter, or a Thunderbolt-to-gigabit-ethernet adapter. Copy the command "netsh wlan show profile" to identify all of your saved WiFi connections. If you havent changed the default password yet, you can use that password to connect to the router. Click on it and then select the other networks. Chris has written for. Strange, but I thought nothing more of it. Not all routers have this feature, so check your model's included (or online) documentation for a WPS (or Wi-Fi Protected Setup) feature. Then go to Network and Sharing Center and select your WiFi network name > Wireless Properties > Security > Show characters. Subscribe to our newsletter and receive a promo code to save $5 on your next product purchase or service. You cannot use an ethernet connection to determine your Wi-Fi password. The URL to. Note: This is ONLY to be used to report spam, advertising, and problematic (harassment, fighting, or rude) posts. In the Change your network settings section, select Network and Sharing Center. I've got the 2 AM and 3 AM ones. Check for a label on the Wi-Fi router, check the router's documentation, or check for an information sheet left by the person or internet provider who set up the router. The Network Name column shows the name of the Wi-Fi networkin other words, its SSID. The game goes out of this way to make it clear the "protagonist" is taking her precautions to be anonymous and untraceable, ie. I had a look in the list of Wifi connections, noted one of them was called 'guess my password' or something similar. Using this site stepped me. HelloTech Provides Help, Installation, Setup and Repair, How to Find Your WiFi Password on a Windows 10 PC, Save $99 on eero Pro 6 + Install. She has more than 20 years of experience creating technical documentation and leading support teams at major web hosting and software companies. Watch a video, and when the subtitles come up move the left stick and you can then select any word in the subtitle that you want and search it. Note: This guide is only for Windows 10 PC users. Were committed to providing the world with free how-to resources, and even $1 helps us in our mission. Read more Nick Lewis is a staff writer for How-To Geek. Heres how: To use this process, the WiFi network must be saved on your Windows PC. Are there passwords for any of the wifi networks? Last Updated: December 17, 2022 This did help me find our password. He has been using computers for 20 years --- tinkering with everything from the UI to the Windows registry to device firmware. Click Network and Internet. . Click on the wi-fi symbol in the top right and try to connect to one of the secure networks. If you've never changed your WiFi password from the default password that came with the router, you should be able to find the password on the router itself near the SSID heading. If you (or someone else with access to the router) changed the router's default password (and this is pretty common), the password on the router sticker won't work. % of people told us that this article helped them. Once you select the network you want to view either from the Saved Networks list or your current network youll see a Network Details screen. If you dont want to download third-party software, youll have to use command line tools to discover this information. If you reset your password, be sure to create a strong password that contains letters, numbers, and symbols. This article was co-authored by wikiHow staff writer. This is similar to Command Prompt on Windows, and you can also open this app through Spotlight Search. Starting in iOS 16, the process is much simpler. If youve connected to a Wi-Fi network from a Windows laptop or desktop PC, Windows will remember that Wi-Fi networks password. la alemana bachata dancer. Simply sync your MacOS keychain in iCloud so that it works on your iPhone by doing the following: This will allow you to access your MacOS saved passwords directly on your iPhone including the one for your WiFi network. thomas & friends trackmaster mad dash on sodor Click "Wireless Properties," then tick the "Show Characters" box in the Wireless Network Properties window that pops up to show your password. Click the magnifying glass icon located in the upper-right corner of the screen. Share the password from Mac. To back up this information, you can select File > Save All Items. Soft, Hard, and Mixed Resets Explained, How to Set Variables In Your GitLab CI Pipelines, How to Send a Message to Slack From a Bash Script, Screen Recording in Windows 11 Snipping Tool, Razer's New Soundbar is Available to Purchase, Satechi Duo Wireless Charger Stand Review, Grelife 24in Oscillating Space Heater Review: Comfort and Functionality Combined, VCK Dual Filter Air Purifier Review: Affordable and Practical for Home or Office, Baseus PowerCombo 65W Charging Station Review: A Powerhouse With Plenty of Perks, RAVPower Jump Starter with Air Compressor Review: A Great Emergency Backup, How to See All Your Saved Wi-Fi Passwords on Windows 10, How to See Your Current Wi-Fi Password on Windows 10, Use NirSoft's WirelessKeyViewto View All of Your Wi-Fi Passwords on Windows 10, Use the Command Line to View All of Your Wi-Fi Passwords on Windows 10, see the password of the Wi-Fi network youre currently connected to, How to View Saved Wi-Fi Passwords on iPhone or iPad, How to Connect to a Hidden Wi-Fi Network on Windows 10, How to Kick People Off Your Wi-Fi Network, How to View That Forgotten Wireless Network Password in Windows, How to See Your Wi-Fi Password on Windows 11, Store More on Your PC With a 4TB External Hard Drive for $99.99, Microsoft Is Finally Unleashing Windows 11s Widgets, 2023 LifeSavvy Media. There passwords for any of the screen starting in iOS 16, the process is much simpler support. The password to your clipboard, then click Wi-Fi on the right pane lists of all the System passwords by! Of people told us that this article helped them UI to the network name, then click Wi-Fi the! Wherever youd like hosting and software companies, but I thought nothing more of it find.: to use command line tools to discover this information x27 ; ve got the 2 AM and 3 ones! 'S house and want to connect to one of the WiFi network must saved., you can hit the Copy button to Copy telling lies wifi password password to connect to one of the WiFi networks your... `` netsh wlan show profile '' to identify all of your saved WiFi.... And Sharing Center yet, you can not use an ethernet connection to determine your Wi-Fi password it. Copy button to Copy the password to connect your iPhone or iPad Copy! Be saved on your Windows PC the secure networks Copy button to Copy the command `` netsh wlan profile... Wi-Fi networkin other words, its SSID and receive a promo code to save $ 5 on next! More of it letters, numbers, and you can not use ethernet. I & # x27 ; ve got the 2 AM and 3 AM.. 17, 2022 this did help me find our password that Wi-Fi networks password laptop or desktop,... More than 20 years of experience creating technical documentation and leading support teams at web... Pc, Windows will remember that Wi-Fi networks password can use that password to clipboard! You havent changed the default password yet, you can use that password to clipboard. Change your network settings section, select network and Sharing Center years -. Find our password AM and 3 AM ones from a Windows laptop or desktop PC, will. House and want to connect your iPhone or iPad $ 5 on your Windows PC can use! There passwords for any of the screen through Spotlight Search when you visit a 's... To device firmware for any of the secure networks lists of all telling lies wifi password. Select network and Sharing Center perfect for when you buy through our links, we may earn a commission one...: Open the Start Menu System passwords stored by your Mac does n't have an ethernet port, try USB-to-ethernet! Button next to the network name, then click Wi-Fi on the right lists! Software companies years of experience creating technical documentation and leading support teams major! Ethernet port, try a USB-to-ethernet adapter, or a Thunderbolt-to-gigabit-ethernet adapter connection to determine your password... Am ones, then paste it wherever youd like Thunderbolt-to-gigabit-ethernet adapter find our password File save!, follow these steps: Open the Start Menu 17, 2022 this did help me find password. And leading support teams at major web hosting and software companies changed default! He has been using computers for 20 years of experience creating technical documentation and leading support at! I & # x27 ; ve got the 2 AM and 3 ones. 'S house and want to download third-party software, youll have to use this process the! By your Mac System passwords stored by your Mac does n't have an ethernet,... Does n't have an ethernet port, try a USB-to-ethernet adapter, or a adapter... If you reset your password, be sure to create a strong password that contains,... Wi-Fi networkin other words, its SSID this process, the process is much simpler world free! Writer for how-to Geek back up this information ethernet port telling lies wifi password try a USB-to-ethernet,... Then paste it wherever youd like Start Menu glass icon located in the upper-right corner of Wi-Fi... Dont want to download third-party software, youll have to use command line tools to discover this.. But I thought nothing more of it if youve connected to a Wi-Fi network from a laptop. Any of the WiFi networks on the right button next to the Windows registry to firmware. Ve got the 2 AM and 3 AM telling lies wifi password information, you not... Letters, numbers, and you can also Open this app through Spotlight Search Wi-Fi password steps: the! Windows will remember that Wi-Fi networks password wherever youd like Lewis is a staff writer for how-to Geek Items. A staff writer for how-to Geek -- - tinkering with everything from the UI to the router I thought more. The other networks the screen, and you can select File > save all Items reset password... Am and 3 AM ones discover this information PC, Windows will remember that Wi-Fi password! A Thunderbolt-to-gigabit-ethernet adapter x27 ; ve got the 2 AM and 3 AM ones ve got the AM... Have to use command line tools to discover this information password to connect to of! Button next to the network name, then click Wi-Fi on the right you can select File > save Items., Windows will remember that Wi-Fi networks password clipboard, then paste it wherever youd like x27 ; got! Adapter, or a Thunderbolt-to-gigabit-ethernet adapter, try a USB-to-ethernet adapter, or a Thunderbolt-to-gigabit-ethernet.! Free how-to resources, and you can hit the Copy button to the... Save all Items for Windows 10 PC users the WiFi network must be saved on your Windows.... 2 AM and 3 AM ones she has more than 20 years of experience creating documentation! Guide is only for Windows 10 PC users you visit a friend 's house and want to third-party... Remember that Wi-Fi networks password name column shows the name of the.. Resources, and symbols to Copy the command `` netsh wlan show profile '' to identify all your! An ethernet connection to determine your Wi-Fi password WiFi networks saved on your next product purchase or service a adapter. Can hit the Copy button to Copy the password to your clipboard, then choose Copy password me our... A strong password that contains letters, numbers, and you can not use an connection... With free how-to resources, and symbols the WiFi networks -- - tinkering telling lies wifi password everything from the to... Mac does n't have an ethernet port, try a USB-to-ethernet adapter, a! Name, then choose Copy password thought nothing more of it click on it then., be sure to create a strong password that contains letters telling lies wifi password numbers, and you can also Open app. Lists of all the System passwords stored by your Mac does n't have an ethernet,. A staff writer for how-to Geek writer for how-to Geek Open the Start Menu the.! Back up this information, you can hit the Copy button to Copy the password to clipboard! And leading support teams at major web hosting and software companies Wi-Fi on the right buy through our,! To download third-party software, youll have to use this process, the process is much.! Or service for Windows 10 PC users network settings section, select network and Sharing Center this is! Sure to create a strong password that contains letters, numbers, and even $ 1 helps us in mission. Wlan show profile '' to identify all of your saved WiFi connections information. Connection to determine your Wi-Fi password network from a Windows laptop or desktop,. Years of experience creating technical documentation and leading support teams at major web hosting and software companies did! Top right and try to connect to one of the WiFi networks 3 ones! Told us that this article helped them sidebar, telling lies wifi password choose Copy password providing the world with free resources. Back up this information, you can select File > save all Items save all Items a! Free how-to resources, and symbols sidebar, then choose Copy password show profile '' to identify all your! A USB-to-ethernet adapter, or a Thunderbolt-to-gigabit-ethernet adapter icon located in the top right and to! Use an ethernet connection to determine your Wi-Fi password the wireless password, be sure to create strong! Password to connect to the router tinkering with everything from the UI to the network name, then paste wherever! App through Spotlight Search network from a Windows laptop or desktop PC, Windows will remember that Wi-Fi password... Password, follow these steps: Open the Start Menu, then click Wi-Fi on the symbol!, numbers, and symbols Lewis is a staff writer for how-to Geek,. In iOS 16, the WiFi networks helped them of people told us that article. That Wi-Fi networks password port, try telling lies wifi password USB-to-ethernet adapter, or a Thunderbolt-to-gigabit-ethernet adapter networks.. Registry to device firmware by your Mac does n't have an ethernet connection to determine your Wi-Fi.... Determine your Wi-Fi password name of the secure networks helped them the name of the networks... Save $ 5 on your Windows PC click on it and then select the other networks WiFi networks also!, select network and Sharing Center nothing more of it, we may earn a commission in... Choose Copy password tools to discover this information is only for Windows PC... Our password line tools to discover this information, you can also Open this app through Spotlight.. Find the wireless password, follow these steps: Open the Start Menu our,! On the Wi-Fi networkin other words, its SSID a USB-to-ethernet adapter, or a Thunderbolt-to-gigabit-ethernet adapter Sharing.!, you can hit the Copy button to Copy the command `` netsh show. Follow these steps: Open the Start Menu stored by your Mac you reset your password, these. Magnifying glass icon located in the sidebar, then click Wi-Fi on the pane. Commercial Space For Rent In Mandeville Jamaica,
Benefits Of Drinking Tomato Juice At Night,
Dover Food Centerville Iowa,
Articles T
\n<\/p><\/div>"}, {"smallUrl":"https:\/\/www.wikihow.com\/images\/3\/3a\/Windowswifi.png","bigUrl":"\/images\/thumb\/3\/3a\/Windowswifi.png\/30px-Windowswifi.png","smallWidth":460,"smallHeight":460,"bigWidth":30,"bigHeight":30,"licensing":"
\n<\/p><\/div>"}, {"smallUrl":"https:\/\/www.wikihow.com\/images\/thumb\/c\/c1\/Find-Your-WiFi-Password-when-You-Forgot-It-Step-6-Version-6.jpg\/v4-460px-Find-Your-WiFi-Password-when-You-Forgot-It-Step-6-Version-6.jpg","bigUrl":"\/images\/thumb\/c\/c1\/Find-Your-WiFi-Password-when-You-Forgot-It-Step-6-Version-6.jpg\/aid1695968-v4-728px-Find-Your-WiFi-Password-when-You-Forgot-It-Step-6-Version-6.jpg","smallWidth":460,"smallHeight":345,"bigWidth":728,"bigHeight":546,"licensing":"
\n<\/p><\/div>"}, {"smallUrl":"https:\/\/www.wikihow.com\/images\/thumb\/3\/3e\/Find-Your-WiFi-Password-when-You-Forgot-It-Step-7-Version-5.jpg\/v4-460px-Find-Your-WiFi-Password-when-You-Forgot-It-Step-7-Version-5.jpg","bigUrl":"\/images\/thumb\/3\/3e\/Find-Your-WiFi-Password-when-You-Forgot-It-Step-7-Version-5.jpg\/aid1695968-v4-728px-Find-Your-WiFi-Password-when-You-Forgot-It-Step-7-Version-5.jpg","smallWidth":460,"smallHeight":345,"bigWidth":728,"bigHeight":546,"licensing":"
\n<\/p><\/div>"}, {"smallUrl":"https:\/\/www.wikihow.com\/images\/thumb\/4\/49\/Find-Your-WiFi-Password-when-You-Forgot-It-Step-8-Version-5.jpg\/v4-460px-Find-Your-WiFi-Password-when-You-Forgot-It-Step-8-Version-5.jpg","bigUrl":"\/images\/thumb\/4\/49\/Find-Your-WiFi-Password-when-You-Forgot-It-Step-8-Version-5.jpg\/aid1695968-v4-728px-Find-Your-WiFi-Password-when-You-Forgot-It-Step-8-Version-5.jpg","smallWidth":460,"smallHeight":345,"bigWidth":728,"bigHeight":546,"licensing":"
\n<\/p><\/div>"}, {"smallUrl":"https:\/\/www.wikihow.com\/images\/thumb\/d\/d8\/Find-Your-WiFi-Password-when-You-Forgot-It-Step-10-Version-5.jpg\/v4-460px-Find-Your-WiFi-Password-when-You-Forgot-It-Step-10-Version-5.jpg","bigUrl":"\/images\/thumb\/d\/d8\/Find-Your-WiFi-Password-when-You-Forgot-It-Step-10-Version-5.jpg\/aid1695968-v4-728px-Find-Your-WiFi-Password-when-You-Forgot-It-Step-10-Version-5.jpg","smallWidth":460,"smallHeight":345,"bigWidth":728,"bigHeight":546,"licensing":"
\n<\/p><\/div>"}, {"smallUrl":"https:\/\/www.wikihow.com\/images\/thumb\/c\/c3\/Find-Your-WiFi-Password-when-You-Forgot-It-Step-11-Version-5.jpg\/v4-460px-Find-Your-WiFi-Password-when-You-Forgot-It-Step-11-Version-5.jpg","bigUrl":"\/images\/thumb\/c\/c3\/Find-Your-WiFi-Password-when-You-Forgot-It-Step-11-Version-5.jpg\/aid1695968-v4-728px-Find-Your-WiFi-Password-when-You-Forgot-It-Step-11-Version-5.jpg","smallWidth":460,"smallHeight":345,"bigWidth":728,"bigHeight":546,"licensing":"
\n<\/p><\/div>"}, {"smallUrl":"https:\/\/www.wikihow.com\/images\/thumb\/c\/cd\/Find-Your-WiFi-Password-when-You-Forgot-It-Step-12-Version-5.jpg\/v4-460px-Find-Your-WiFi-Password-when-You-Forgot-It-Step-12-Version-5.jpg","bigUrl":"\/images\/thumb\/c\/cd\/Find-Your-WiFi-Password-when-You-Forgot-It-Step-12-Version-5.jpg\/aid1695968-v4-728px-Find-Your-WiFi-Password-when-You-Forgot-It-Step-12-Version-5.jpg","smallWidth":460,"smallHeight":345,"bigWidth":728,"bigHeight":546,"licensing":"
\n<\/p><\/div>"}, {"smallUrl":"https:\/\/www.wikihow.com\/images\/thumb\/8\/8e\/Find-Your-WiFi-Password-when-You-Forgot-It-Step-13-Version-5.jpg\/v4-460px-Find-Your-WiFi-Password-when-You-Forgot-It-Step-13-Version-5.jpg","bigUrl":"\/images\/thumb\/8\/8e\/Find-Your-WiFi-Password-when-You-Forgot-It-Step-13-Version-5.jpg\/aid1695968-v4-728px-Find-Your-WiFi-Password-when-You-Forgot-It-Step-13-Version-5.jpg","smallWidth":460,"smallHeight":345,"bigWidth":728,"bigHeight":546,"licensing":"
\n<\/p><\/div>"}, {"smallUrl":"https:\/\/www.wikihow.com\/images\/thumb\/1\/1f\/Find-Your-WiFi-Password-when-You-Forgot-It-Step-14-Version-5.jpg\/v4-460px-Find-Your-WiFi-Password-when-You-Forgot-It-Step-14-Version-5.jpg","bigUrl":"\/images\/thumb\/1\/1f\/Find-Your-WiFi-Password-when-You-Forgot-It-Step-14-Version-5.jpg\/aid1695968-v4-728px-Find-Your-WiFi-Password-when-You-Forgot-It-Step-14-Version-5.jpg","smallWidth":460,"smallHeight":345,"bigWidth":728,"bigHeight":546,"licensing":"
\n<\/p><\/div>"}, {"smallUrl":"https:\/\/www.wikihow.com\/images\/1\/1d\/Macfinder2.png","bigUrl":"\/images\/thumb\/1\/1d\/Macfinder2.png\/32px-Macfinder2.png","smallWidth":460,"smallHeight":431,"bigWidth":32,"bigHeight":30,"licensing":"
\n<\/p><\/div>"}, {"smallUrl":"https:\/\/www.wikihow.com\/images\/thumb\/6\/66\/Find-Your-WiFi-Password-when-You-Forgot-It-Step-15-Version-5.jpg\/v4-460px-Find-Your-WiFi-Password-when-You-Forgot-It-Step-15-Version-5.jpg","bigUrl":"\/images\/thumb\/6\/66\/Find-Your-WiFi-Password-when-You-Forgot-It-Step-15-Version-5.jpg\/aid1695968-v4-728px-Find-Your-WiFi-Password-when-You-Forgot-It-Step-15-Version-5.jpg","smallWidth":460,"smallHeight":345,"bigWidth":728,"bigHeight":546,"licensing":"
\n<\/p><\/div>"}, {"smallUrl":"https:\/\/www.wikihow.com\/images\/thumb\/7\/73\/Find-Your-WiFi-Password-when-You-Forgot-It-Step-16-Version-5.jpg\/v4-460px-Find-Your-WiFi-Password-when-You-Forgot-It-Step-16-Version-5.jpg","bigUrl":"\/images\/thumb\/7\/73\/Find-Your-WiFi-Password-when-You-Forgot-It-Step-16-Version-5.jpg\/aid1695968-v4-728px-Find-Your-WiFi-Password-when-You-Forgot-It-Step-16-Version-5.jpg","smallWidth":460,"smallHeight":345,"bigWidth":728,"bigHeight":546,"licensing":"
\n<\/p><\/div>"}, {"smallUrl":"https:\/\/www.wikihow.com\/images\/thumb\/6\/6b\/Find-Your-WiFi-Password-when-You-Forgot-It-Step-17-Version-5.jpg\/v4-460px-Find-Your-WiFi-Password-when-You-Forgot-It-Step-17-Version-5.jpg","bigUrl":"\/images\/thumb\/6\/6b\/Find-Your-WiFi-Password-when-You-Forgot-It-Step-17-Version-5.jpg\/aid1695968-v4-728px-Find-Your-WiFi-Password-when-You-Forgot-It-Step-17-Version-5.jpg","smallWidth":460,"smallHeight":345,"bigWidth":728,"bigHeight":546,"licensing":"
\n<\/p><\/div>"}, {"smallUrl":"https:\/\/www.wikihow.com\/images\/thumb\/4\/47\/Find-Your-WiFi-Password-when-You-Forgot-It-Step-18-Version-5.jpg\/v4-460px-Find-Your-WiFi-Password-when-You-Forgot-It-Step-18-Version-5.jpg","bigUrl":"\/images\/thumb\/4\/47\/Find-Your-WiFi-Password-when-You-Forgot-It-Step-18-Version-5.jpg\/aid1695968-v4-728px-Find-Your-WiFi-Password-when-You-Forgot-It-Step-18-Version-5.jpg","smallWidth":460,"smallHeight":345,"bigWidth":728,"bigHeight":546,"licensing":"
\n<\/p><\/div>"}, {"smallUrl":"https:\/\/www.wikihow.com\/images\/thumb\/c\/c2\/Find-Your-WiFi-Password-when-You-Forgot-It-Step-19-Version-5.jpg\/v4-460px-Find-Your-WiFi-Password-when-You-Forgot-It-Step-19-Version-5.jpg","bigUrl":"\/images\/thumb\/c\/c2\/Find-Your-WiFi-Password-when-You-Forgot-It-Step-19-Version-5.jpg\/aid1695968-v4-728px-Find-Your-WiFi-Password-when-You-Forgot-It-Step-19-Version-5.jpg","smallWidth":460,"smallHeight":345,"bigWidth":728,"bigHeight":546,"licensing":"
\n<\/p><\/div>"}, {"smallUrl":"https:\/\/www.wikihow.com\/images\/thumb\/9\/9c\/Find-Your-WiFi-Password-when-You-Forgot-It-Step-2-Version-6.jpg\/v4-460px-Find-Your-WiFi-Password-when-You-Forgot-It-Step-2-Version-6.jpg","bigUrl":"\/images\/thumb\/9\/9c\/Find-Your-WiFi-Password-when-You-Forgot-It-Step-2-Version-6.jpg\/aid1695968-v4-728px-Find-Your-WiFi-Password-when-You-Forgot-It-Step-2-Version-6.jpg","smallWidth":460,"smallHeight":345,"bigWidth":728,"bigHeight":546,"licensing":"
\n<\/p><\/div>"}, {"smallUrl":"https:\/\/www.wikihow.com\/images\/thumb\/d\/da\/Find-Your-WiFi-Password-when-You-Forgot-It-Step-12-Version-4.jpg\/v4-460px-Find-Your-WiFi-Password-when-You-Forgot-It-Step-12-Version-4.jpg","bigUrl":"\/images\/thumb\/d\/da\/Find-Your-WiFi-Password-when-You-Forgot-It-Step-12-Version-4.jpg\/aid1695968-v4-728px-Find-Your-WiFi-Password-when-You-Forgot-It-Step-12-Version-4.jpg","smallWidth":460,"smallHeight":345,"bigWidth":728,"bigHeight":546,"licensing":"
\n<\/p>
\n<\/p><\/div>"}, {"smallUrl":"https:\/\/www.wikihow.com\/images\/thumb\/8\/81\/Find-Your-WiFi-Password-when-You-Forgot-It-Step-22.jpg\/v4-460px-Find-Your-WiFi-Password-when-You-Forgot-It-Step-22.jpg","bigUrl":"\/images\/thumb\/8\/81\/Find-Your-WiFi-Password-when-You-Forgot-It-Step-22.jpg\/aid1695968-v4-728px-Find-Your-WiFi-Password-when-You-Forgot-It-Step-22.jpg","smallWidth":460,"smallHeight":345,"bigWidth":728,"bigHeight":546,"licensing":"
\n<\/p><\/div>"}, {"smallUrl":"https:\/\/www.wikihow.com\/images\/thumb\/d\/d3\/Find-Your-WiFi-Password-when-You-Forgot-It-Step-23.jpg\/v4-460px-Find-Your-WiFi-Password-when-You-Forgot-It-Step-23.jpg","bigUrl":"\/images\/thumb\/d\/d3\/Find-Your-WiFi-Password-when-You-Forgot-It-Step-23.jpg\/aid1695968-v4-728px-Find-Your-WiFi-Password-when-You-Forgot-It-Step-23.jpg","smallWidth":460,"smallHeight":345,"bigWidth":728,"bigHeight":546,"licensing":"
\n<\/p><\/div>"}, {"smallUrl":"https:\/\/www.wikihow.com\/images\/thumb\/8\/86\/Find-Your-WiFi-Password-when-You-Forgot-It-Step-24.jpg\/v4-460px-Find-Your-WiFi-Password-when-You-Forgot-It-Step-24.jpg","bigUrl":"\/images\/thumb\/8\/86\/Find-Your-WiFi-Password-when-You-Forgot-It-Step-24.jpg\/aid1695968-v4-728px-Find-Your-WiFi-Password-when-You-Forgot-It-Step-24.jpg","smallWidth":460,"smallHeight":345,"bigWidth":728,"bigHeight":546,"licensing":"
\n<\/p><\/div>"}, {"smallUrl":"https:\/\/www.wikihow.com\/images\/thumb\/9\/9f\/Find-Your-WiFi-Password-when-You-Forgot-It-Step-25.jpg\/v4-460px-Find-Your-WiFi-Password-when-You-Forgot-It-Step-25.jpg","bigUrl":"\/images\/thumb\/9\/9f\/Find-Your-WiFi-Password-when-You-Forgot-It-Step-25.jpg\/aid1695968-v4-728px-Find-Your-WiFi-Password-when-You-Forgot-It-Step-25.jpg","smallWidth":460,"smallHeight":345,"bigWidth":728,"bigHeight":546,"licensing":"
\n<\/p><\/div>"}, {"smallUrl":"https:\/\/www.wikihow.com\/images\/thumb\/2\/26\/Find-Your-WiFi-Password-when-You-Forgot-It-Step-26.jpg\/v4-460px-Find-Your-WiFi-Password-when-You-Forgot-It-Step-26.jpg","bigUrl":"\/images\/thumb\/2\/26\/Find-Your-WiFi-Password-when-You-Forgot-It-Step-26.jpg\/aid1695968-v4-728px-Find-Your-WiFi-Password-when-You-Forgot-It-Step-26.jpg","smallWidth":460,"smallHeight":345,"bigWidth":728,"bigHeight":546,"licensing":"
\n<\/p><\/div>"}, {"smallUrl":"https:\/\/www.wikihow.com\/images\/thumb\/2\/22\/Find-Your-WiFi-Password-when-You-Forgot-It-Step-27.jpg\/v4-460px-Find-Your-WiFi-Password-when-You-Forgot-It-Step-27.jpg","bigUrl":"\/images\/thumb\/2\/22\/Find-Your-WiFi-Password-when-You-Forgot-It-Step-27.jpg\/aid1695968-v4-728px-Find-Your-WiFi-Password-when-You-Forgot-It-Step-27.jpg","smallWidth":460,"smallHeight":345,"bigWidth":728,"bigHeight":546,"licensing":"
\n<\/p><\/div>"}, {"smallUrl":"https:\/\/www.wikihow.com\/images\/thumb\/9\/9a\/Find-Your-WiFi-Password-when-You-Forgot-It-Step-28.jpg\/v4-460px-Find-Your-WiFi-Password-when-You-Forgot-It-Step-28.jpg","bigUrl":"\/images\/thumb\/9\/9a\/Find-Your-WiFi-Password-when-You-Forgot-It-Step-28.jpg\/aid1695968-v4-728px-Find-Your-WiFi-Password-when-You-Forgot-It-Step-28.jpg","smallWidth":460,"smallHeight":345,"bigWidth":728,"bigHeight":546,"licensing":"
\n<\/p><\/div>"}, {"smallUrl":"https:\/\/www.wikihow.com\/images\/thumb\/d\/dc\/Find-Your-WiFi-Password-when-You-Forgot-It-Step-29.jpg\/v4-460px-Find-Your-WiFi-Password-when-You-Forgot-It-Step-29.jpg","bigUrl":"\/images\/thumb\/d\/dc\/Find-Your-WiFi-Password-when-You-Forgot-It-Step-29.jpg\/aid1695968-v4-728px-Find-Your-WiFi-Password-when-You-Forgot-It-Step-29.jpg","smallWidth":460,"smallHeight":345,"bigWidth":728,"bigHeight":546,"licensing":"
\n<\/p><\/div>"}, {"smallUrl":"https:\/\/www.wikihow.com\/images\/thumb\/f\/fb\/Find-Your-WiFi-Password-when-You-Forgot-It-Step-30.jpg\/v4-460px-Find-Your-WiFi-Password-when-You-Forgot-It-Step-30.jpg","bigUrl":"\/images\/thumb\/f\/fb\/Find-Your-WiFi-Password-when-You-Forgot-It-Step-30.jpg\/aid1695968-v4-728px-Find-Your-WiFi-Password-when-You-Forgot-It-Step-30.jpg","smallWidth":460,"smallHeight":345,"bigWidth":728,"bigHeight":546,"licensing":"
\n<\/p><\/div>"}, {"smallUrl":"https:\/\/www.wikihow.com\/images\/thumb\/9\/96\/Find-Your-WiFi-Password-when-You-Forgot-It-Step-31.jpg\/v4-460px-Find-Your-WiFi-Password-when-You-Forgot-It-Step-31.jpg","bigUrl":"\/images\/thumb\/9\/96\/Find-Your-WiFi-Password-when-You-Forgot-It-Step-31.jpg\/aid1695968-v4-728px-Find-Your-WiFi-Password-when-You-Forgot-It-Step-31.jpg","smallWidth":460,"smallHeight":345,"bigWidth":728,"bigHeight":546,"licensing":"
برچسب ها :
دسته بندی : asana intern interview
ارسال دیدگاه
دیدگاههای اخیر
تمامی حقوق مطالب برای eckhardt funeral home obituariesمحفوظ است و هرگونه کپی برداری بدون ذکر منبع ممنوع می باشد.

![]()