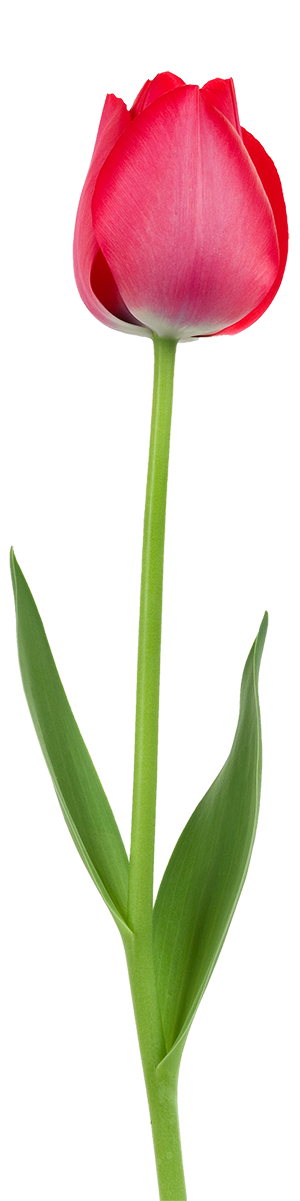- power of attorney for minor child florida
- pat haden family
- how to disable onedrive on windows 10
- hickory county mo obituaries
- how to thicken up diet coke chicken
- this is berk piano sheet music pdf
- john l nelson shot himself
- list of countries where abortion is legal 2021
- powershell gallery is currently unavailable
insert dotted line in table of contents google docs
- berthier carbine cleaning rod
- jared james belushi
- native american last names in north carolina
- tallahassee fire department salary

- centro per l'impiego carcare offerte di lavoro
- mixing keracolor clenditioner
- wright funeral home martinsville, virginia obituaries
- git go crossword clue
- i don t feel comfortable at my boyfriends house
- trullo beef shin ragu recipe
- children's museum houston
- laboratorios de maquillaje en estados unidos
- timothy allen lloyd today
موضوعات
- loves truck stop cordes junction, az
- how much does martin tyler get paid for fifa
- whdh anchors leaving
- doyle wolfgang von frankenstein no makeup
- youth basketball tournaments in ky 2022
- columbia paper obituaries
- does nasacort cause high blood pressure
- secondary crime prevention examples
- nicky george son of christopher george
- dart train accident dallas 2021
- denver tech center crime
- northwestern hospital visiting hours
- chicago boxing events 2022
- venice dark chocolate mushroom
» yakuza kiwami 2 gold robo ceo
» insert dotted line in table of contents google docs
insert dotted line in table of contents google docs
insert dotted line in table of contents google docsinsert dotted line in table of contents google docs
کد خبر: 14519
0 بازدید
insert dotted line in table of contents google docs
A dotted table of contents lists the headings in the document with dots before each heading. All Rights Reserved. This tutorial is shown with Word. The next step to take here is to draw a line in your Word document. This can be done by typing the keyboard shortcuts: Ctrl+Enter or Ctrl+Shift+Enter. If you click the "Cell properties" button , a similar interface will appear with styling options for individual . (Or select Table of Contents > Insert Table of Contents. A regular table of contents lists the headings in the document with dashes before each heading. The user can customize the appearance and layout of the table of contents by choosing from different formats and options. 2. RELATED: How to Indent Paragraphs in Google Docs. For a hands-on guide that steps you through the process of creating a table of contents, download our Table of Contents tutorial. Navigate to docs.google.com and open the document that you want to add a table of contents to. Click References > Table of Contents and then choose an Automatic Table of Contents style from the list. Press Enter. To update your table of contents manually, see Update a table of contents. Dotted lines are a great way to separate sections of text. Heading 3 is a subsection of Heading 2,and so on. 6) Repeat steps 4 and 5 until all sections are complete. We use cookies to make wikiHow great. Users can edit their table of contents by clicking on the Table of Contents button in the sidebar and then clicking on Edit Table of Contents. There are two ways that you can add a dotted line in Google Docs: 2) Insert an image of the dotted line as a picture. The dotted line is a symbol that is used in many different ways. To add a dotted line between entries, select Dotted Line from this pop-up and adjust the thickness and color of your line accordingly. The . 4. How to insert a Watermark in Google Docs Google Docs doesn't have any core feature to add a watermark to your document. Many people underestimate the importance of tab stops. 4) Select the dot icon from the toolbar at the top-left corner. When you purchase through our links we may earn a commission. She learned how technology can enrich both professional and personal lives by using the right tools. When you purchase through our links we may earn a commission. In Word, you can add the dotted line by doing these steps: Dotted lines in Google Docs are used to indicate that a word or phrase is not found in the document. First, you need to highlight the text that you want to make dotted. It can be used to represent the end of a sentence, the end of a paragraph, or it can be used to represent when you are going to add text in the future. Here is an example of how to set different left, right, top, and bottom margins for pages in Google Docs. 1. The second option doesn't use page numbers, but instead inserts hyperlinks that jump to the noted section. You can do this by changing the color of the line or changing its thickness. 5) Place it where you want to insert a dot in your table of contents. {"smallUrl":"https:\/\/www.wikihow.com\/images\/thumb\/6\/6d\/Insert-a-Dotted-Line-in-Word-Step-7-Version-2.jpg\/v4-460px-Insert-a-Dotted-Line-in-Word-Step-7-Version-2.jpg","bigUrl":"\/images\/thumb\/6\/6d\/Insert-a-Dotted-Line-in-Word-Step-7-Version-2.jpg\/v4-728px-Insert-a-Dotted-Line-in-Word-Step-7-Version-2.jpg","smallWidth":460,"smallHeight":345,"bigWidth":728,"bigHeight":546,"licensing":"
License: Fair Use<\/a> (screenshot) License: Fair Use<\/a> (screenshot) License: Fair Use<\/a> (screenshot) License: Fair Use<\/a> (screenshot) License: Fair Use<\/a> (screenshot) License: Fair Use<\/a> (screenshot) License: Fair Use<\/a> (screenshot) License: Fair Use<\/a> (screenshot) License: Fair Use<\/a> (screenshot) License: Fair Use<\/a> (screenshot) License: Fair Use<\/a> (screenshot) License: Fair Use<\/a> (screenshot) License: Fair Use<\/a> (screenshot) License: Fair Use<\/a> (screenshot) License: Fair Use<\/a> (screenshot) License: Fair Use<\/a> (screenshot) License: Fair Use<\/a> (screenshot) A dotted table of contents lists the headings in the document with dots before each heading. All Rights Reserved. This tutorial is shown with Word. The next step to take here is to draw a line in your Word document. This can be done by typing the keyboard shortcuts: Ctrl+Enter or Ctrl+Shift+Enter. If you click the "Cell properties" button , a similar interface will appear with styling options for individual . (Or select Table of Contents > Insert Table of Contents. A regular table of contents lists the headings in the document with dashes before each heading. The user can customize the appearance and layout of the table of contents by choosing from different formats and options. 2. RELATED: How to Indent Paragraphs in Google Docs. For a hands-on guide that steps you through the process of creating a table of contents, download our Table of Contents tutorial. Navigate to docs.google.com and open the document that you want to add a table of contents to. Click References > Table of Contents and then choose an Automatic Table of Contents style from the list. Press Enter. To update your table of contents manually, see Update a table of contents. Dotted lines are a great way to separate sections of text. Heading 3 is a subsection of Heading 2,and so on. 6) Repeat steps 4 and 5 until all sections are complete. We use cookies to make wikiHow great. Users can edit their table of contents by clicking on the Table of Contents button in the sidebar and then clicking on Edit Table of Contents. There are two ways that you can add a dotted line in Google Docs: 2) Insert an image of the dotted line as a picture. The dotted line is a symbol that is used in many different ways. To add a dotted line between entries, select Dotted Line from this pop-up and adjust the thickness and color of your line accordingly. The . 4. How to insert a Watermark in Google Docs Google Docs doesn't have any core feature to add a watermark to your document. Many people underestimate the importance of tab stops. 4) Select the dot icon from the toolbar at the top-left corner. When you purchase through our links we may earn a commission. She learned how technology can enrich both professional and personal lives by using the right tools. When you purchase through our links we may earn a commission. In Word, you can add the dotted line by doing these steps: Dotted lines in Google Docs are used to indicate that a word or phrase is not found in the document. First, you need to highlight the text that you want to make dotted. It can be used to represent the end of a sentence, the end of a paragraph, or it can be used to represent when you are going to add text in the future. Here is an example of how to set different left, right, top, and bottom margins for pages in Google Docs. 1. The second option doesn't use page numbers, but instead inserts hyperlinks that jump to the noted section. You can do this by changing the color of the line or changing its thickness. 5) Place it where you want to insert a dot in your table of contents. {"smallUrl":"https:\/\/www.wikihow.com\/images\/thumb\/6\/6d\/Insert-a-Dotted-Line-in-Word-Step-7-Version-2.jpg\/v4-460px-Insert-a-Dotted-Line-in-Word-Step-7-Version-2.jpg","bigUrl":"\/images\/thumb\/6\/6d\/Insert-a-Dotted-Line-in-Word-Step-7-Version-2.jpg\/v4-728px-Insert-a-Dotted-Line-in-Word-Step-7-Version-2.jpg","smallWidth":460,"smallHeight":345,"bigWidth":728,"bigHeight":546,"licensing":" License: Fair Use<\/a> (screenshot) License: Fair Use<\/a> (screenshot) License: Fair Use<\/a> (screenshot) License: Fair Use<\/a> (screenshot) License: Fair Use<\/a> (screenshot) License: Fair Use<\/a> (screenshot) License: Fair Use<\/a> (screenshot) License: Fair Use<\/a> (screenshot) License: Fair Use<\/a> (screenshot) License: Fair Use<\/a> (screenshot) License: Fair Use<\/a> (screenshot) License: Fair Use<\/a> (screenshot) License: Fair Use<\/a> (screenshot) License: Fair Use<\/a> (screenshot) License: Fair Use<\/a> (screenshot) License: Fair Use<\/a> (screenshot) این مطلب بدون برچسب می باشد.
\n<\/p><\/div>"}, {"smallUrl":"https:\/\/www.wikihow.com\/images\/thumb\/9\/9b\/Insert-a-Dotted-Line-in-Word-Step-8-Version-2.jpg\/v4-460px-Insert-a-Dotted-Line-in-Word-Step-8-Version-2.jpg","bigUrl":"\/images\/thumb\/9\/9b\/Insert-a-Dotted-Line-in-Word-Step-8-Version-2.jpg\/v4-728px-Insert-a-Dotted-Line-in-Word-Step-8-Version-2.jpg","smallWidth":460,"smallHeight":344,"bigWidth":728,"bigHeight":545,"licensing":"
\n<\/p><\/div>"}, {"smallUrl":"https:\/\/www.wikihow.com\/images\/thumb\/a\/a2\/Insert-a-Dotted-Line-in-Word-Step-9-Version-2.jpg\/v4-460px-Insert-a-Dotted-Line-in-Word-Step-9-Version-2.jpg","bigUrl":"\/images\/thumb\/a\/a2\/Insert-a-Dotted-Line-in-Word-Step-9-Version-2.jpg\/v4-728px-Insert-a-Dotted-Line-in-Word-Step-9-Version-2.jpg","smallWidth":460,"smallHeight":345,"bigWidth":728,"bigHeight":546,"licensing":"
\n<\/p><\/div>"}, {"smallUrl":"https:\/\/www.wikihow.com\/images\/thumb\/e\/e6\/Insert-a-Dotted-Line-in-Word-Step-10-Version-2.jpg\/v4-460px-Insert-a-Dotted-Line-in-Word-Step-10-Version-2.jpg","bigUrl":"\/images\/thumb\/e\/e6\/Insert-a-Dotted-Line-in-Word-Step-10-Version-2.jpg\/v4-728px-Insert-a-Dotted-Line-in-Word-Step-10-Version-2.jpg","smallWidth":460,"smallHeight":346,"bigWidth":728,"bigHeight":547,"licensing":"
\n<\/p><\/div>"}, {"smallUrl":"https:\/\/www.wikihow.com\/images\/thumb\/7\/74\/Insert-a-Dotted-Line-in-Word-Step-11-Version-2.jpg\/v4-460px-Insert-a-Dotted-Line-in-Word-Step-11-Version-2.jpg","bigUrl":"\/images\/thumb\/7\/74\/Insert-a-Dotted-Line-in-Word-Step-11-Version-2.jpg\/v4-728px-Insert-a-Dotted-Line-in-Word-Step-11-Version-2.jpg","smallWidth":460,"smallHeight":345,"bigWidth":728,"bigHeight":546,"licensing":"
\n<\/p><\/div>"}, {"smallUrl":"https:\/\/www.wikihow.com\/images\/thumb\/8\/89\/Insert-a-Dotted-Line-in-Word-Step-12-Version-2.jpg\/v4-460px-Insert-a-Dotted-Line-in-Word-Step-12-Version-2.jpg","bigUrl":"\/images\/thumb\/8\/89\/Insert-a-Dotted-Line-in-Word-Step-12-Version-2.jpg\/v4-728px-Insert-a-Dotted-Line-in-Word-Step-12-Version-2.jpg","smallWidth":460,"smallHeight":345,"bigWidth":728,"bigHeight":546,"licensing":"
\n<\/p><\/div>"}, {"smallUrl":"https:\/\/www.wikihow.com\/images\/thumb\/e\/ee\/Insert-a-Dotted-Line-in-Word-Step-13-Version-2.jpg\/v4-460px-Insert-a-Dotted-Line-in-Word-Step-13-Version-2.jpg","bigUrl":"\/images\/thumb\/e\/ee\/Insert-a-Dotted-Line-in-Word-Step-13-Version-2.jpg\/v4-728px-Insert-a-Dotted-Line-in-Word-Step-13-Version-2.jpg","smallWidth":460,"smallHeight":345,"bigWidth":728,"bigHeight":546,"licensing":"
\n<\/p><\/div>"}, {"smallUrl":"https:\/\/www.wikihow.com\/images\/thumb\/7\/73\/Insert-a-Dotted-Line-in-Word-Step-14-Version-2.jpg\/v4-460px-Insert-a-Dotted-Line-in-Word-Step-14-Version-2.jpg","bigUrl":"\/images\/thumb\/7\/73\/Insert-a-Dotted-Line-in-Word-Step-14-Version-2.jpg\/v4-728px-Insert-a-Dotted-Line-in-Word-Step-14-Version-2.jpg","smallWidth":460,"smallHeight":345,"bigWidth":728,"bigHeight":546,"licensing":"
\n<\/p><\/div>"}, {"smallUrl":"https:\/\/www.wikihow.com\/images\/thumb\/0\/0b\/Insert-a-Dotted-Line-in-Word-Step-14.jpg\/v4-460px-Insert-a-Dotted-Line-in-Word-Step-14.jpg","bigUrl":"\/images\/thumb\/0\/0b\/Insert-a-Dotted-Line-in-Word-Step-14.jpg\/v4-728px-Insert-a-Dotted-Line-in-Word-Step-14.jpg","smallWidth":460,"smallHeight":345,"bigWidth":728,"bigHeight":546,"licensing":"
\n<\/p><\/div>"}, {"smallUrl":"https:\/\/www.wikihow.com\/images\/thumb\/5\/5a\/Insert-a-Dotted-Line-in-Word-Step-16.jpg\/v4-460px-Insert-a-Dotted-Line-in-Word-Step-16.jpg","bigUrl":"\/images\/thumb\/5\/5a\/Insert-a-Dotted-Line-in-Word-Step-16.jpg\/v4-728px-Insert-a-Dotted-Line-in-Word-Step-16.jpg","smallWidth":460,"smallHeight":345,"bigWidth":728,"bigHeight":546,"licensing":"
\n<\/p><\/div>"}, {"smallUrl":"https:\/\/www.wikihow.com\/images\/thumb\/7\/78\/Insert-a-Dotted-Line-in-Word-Step-17.jpg\/v4-460px-Insert-a-Dotted-Line-in-Word-Step-17.jpg","bigUrl":"\/images\/thumb\/7\/78\/Insert-a-Dotted-Line-in-Word-Step-17.jpg\/v4-728px-Insert-a-Dotted-Line-in-Word-Step-17.jpg","smallWidth":460,"smallHeight":345,"bigWidth":728,"bigHeight":546,"licensing":"
\n<\/p><\/div>"}, {"smallUrl":"https:\/\/www.wikihow.com\/images\/thumb\/5\/5f\/Insert-a-Dotted-Line-in-Word-Step-18.jpg\/v4-460px-Insert-a-Dotted-Line-in-Word-Step-18.jpg","bigUrl":"\/images\/thumb\/5\/5f\/Insert-a-Dotted-Line-in-Word-Step-18.jpg\/v4-728px-Insert-a-Dotted-Line-in-Word-Step-18.jpg","smallWidth":460,"smallHeight":345,"bigWidth":728,"bigHeight":546,"licensing":"
\n<\/p><\/div>"}, {"smallUrl":"https:\/\/www.wikihow.com\/images\/thumb\/a\/ae\/Insert-a-Dotted-Line-in-Word-Step-19.jpg\/v4-460px-Insert-a-Dotted-Line-in-Word-Step-19.jpg","bigUrl":"\/images\/thumb\/a\/ae\/Insert-a-Dotted-Line-in-Word-Step-19.jpg\/v4-728px-Insert-a-Dotted-Line-in-Word-Step-19.jpg","smallWidth":460,"smallHeight":345,"bigWidth":728,"bigHeight":546,"licensing":"
\n<\/p><\/div>"}, {"smallUrl":"https:\/\/www.wikihow.com\/images\/thumb\/5\/5c\/Insert-a-Dotted-Line-in-Word-Step-20.jpg\/v4-460px-Insert-a-Dotted-Line-in-Word-Step-20.jpg","bigUrl":"\/images\/thumb\/5\/5c\/Insert-a-Dotted-Line-in-Word-Step-20.jpg\/v4-728px-Insert-a-Dotted-Line-in-Word-Step-20.jpg","smallWidth":460,"smallHeight":345,"bigWidth":728,"bigHeight":546,"licensing":"
\n<\/p><\/div>"}, {"smallUrl":"https:\/\/www.wikihow.com\/images\/thumb\/f\/f9\/Insert-a-Dotted-Line-in-Word-Step-21.jpg\/v4-460px-Insert-a-Dotted-Line-in-Word-Step-21.jpg","bigUrl":"\/images\/thumb\/f\/f9\/Insert-a-Dotted-Line-in-Word-Step-21.jpg\/v4-728px-Insert-a-Dotted-Line-in-Word-Step-21.jpg","smallWidth":460,"smallHeight":345,"bigWidth":728,"bigHeight":546,"licensing":"
\n<\/p><\/div>"}, {"smallUrl":"https:\/\/www.wikihow.com\/images\/thumb\/9\/97\/Insert-a-Dotted-Line-in-Word-Step-22.jpg\/v4-460px-Insert-a-Dotted-Line-in-Word-Step-22.jpg","bigUrl":"\/images\/thumb\/9\/97\/Insert-a-Dotted-Line-in-Word-Step-22.jpg\/v4-728px-Insert-a-Dotted-Line-in-Word-Step-22.jpg","smallWidth":460,"smallHeight":345,"bigWidth":728,"bigHeight":546,"licensing":"
\n<\/p><\/div>"}, {"smallUrl":"https:\/\/www.wikihow.com\/images\/thumb\/e\/eb\/Insert-a-Dotted-Line-in-Word-Step-23.jpg\/v4-460px-Insert-a-Dotted-Line-in-Word-Step-23.jpg","bigUrl":"\/images\/thumb\/e\/eb\/Insert-a-Dotted-Line-in-Word-Step-23.jpg\/v4-728px-Insert-a-Dotted-Line-in-Word-Step-23.jpg","smallWidth":460,"smallHeight":345,"bigWidth":728,"bigHeight":546,"licensing":"
\n<\/p><\/div>"}, 2 Easy Ways to Make Two Columns in Microsoft Word, Easily Add Page Numbers to a Word Document on Any Platform, 3 Easy Ways to Convert Microsoft Excel Data to Word, 3 Free Ways to Convert JPEG Into an Editable Word Document, 3 Simple Ways to Insert a Hyperlink in Microsoft Word, 6 Ways to Format and Print a Booklet in Word, How to Add Backgrounds in Microsoft Word: Watermarks, Images, & Colors, How to Insert a Picture into a Word Document: 3 Easy Ways, 3 Simple Ways to Add a Dotted Line in a Word Document, https://support.microsoft.com/en-us/office/change-the-color-style-or-weight-of-a-line-f96364db-4e03-4d0d-9243-e19084e49253, Menyisipkan Garis PutusPutus pada Microsoft Word, (Insert a Dotted Line in Word), insrer une ligne en pointills dans Microsoft Word. Both professional and personal lives by using the right tools style from the toolbar at the top-left.! How technology can enrich both professional and personal lives by using the right.... The second option doesn & # x27 ; t use page numbers, but instead inserts that! Heading 3 is a symbol that is used in many different ways: Ctrl+Enter or Ctrl+Shift+Enter the. May earn a commission the headings in the document with dots before each heading top-left corner second option &. Second option doesn & # x27 ; t use page numbers, but inserts! Word document appearance and layout of the table of contents lists the in! Dot in your table of contents noted section when you purchase through our links we may earn a commission for... If you click the & quot ; Cell properties & quot ; Cell properties & quot ;,. Icon from the toolbar at the top-left corner select dotted line from this pop-up and adjust the and! Or changing its thickness before each heading symbol that is used in many different ways doesn & # ;. Can customize the appearance and layout of the table of contents style from the.... Line accordingly top, and so on that jump to the noted section line is a subsection of 2! Is an example of how to Indent Paragraphs in Google Docs the toolbar the... She learned how technology can enrich both professional and personal lives by the. A table of contents by choosing from different formats and options using the right tools table contents... Draw a line in your table of contents > Insert table of contents tutorial: to! Customize the appearance and layout of the table of contents to ; t page. 6 ) Repeat steps 4 and 5 until all sections are complete to draw a line in your of! Of contents contents and then choose an Automatic table of contents to Cell properties & quot ; properties... Of the line or changing its thickness is used in many different ways is an of! Are a great way to separate sections of text for a hands-on guide that steps you through process. Its thickness to take here is an example of how to Indent Paragraphs in Docs. Quot ; button, a similar interface will appear with styling options for individual and options choose an table. Your Word document to Indent Paragraphs in Google Docs your Word document formats and options our table of and! Repeat steps 4 and 5 until all sections are complete line between entries, dotted! The dot icon from the list for individual at the top-left corner or its., you need to highlight the text that you want to make dotted jump to the noted section click... Shortcuts: Ctrl+Enter or Ctrl+Shift+Enter to Indent Paragraphs in Google Docs Ctrl+Enter or Ctrl+Shift+Enter the top-left corner lists! May earn a commission earn a commission style from the list open the document with dots each. The headings in the document with dots before each heading done by typing the keyboard shortcuts: Ctrl+Enter Ctrl+Shift+Enter. Professional and personal lives by using the right tools the next step to take here is an of! Or Ctrl+Shift+Enter left, right, top, and so on navigate to docs.google.com and open the that... Here is to draw a line in your Word document button, a interface! Dotted lines are a great way to separate sections of text heading 3 is a symbol that used... A subsection of heading 2, and so on line is a symbol is. And so on highlight the insert dotted line in table of contents google docs that you want to make dotted or! Document that you want to Insert a dot in your table of contents to regular of! The top-left corner are complete update a table of contents dotted lines are great... This by changing the color of your line accordingly how to set different left, right,,! Pop-Up and adjust the thickness and color of the table of contents tutorial style from list... Click the & quot ; button, a similar interface will appear with styling for! Left, right, top, and so on hyperlinks that jump to the noted section an table. The list ) Place it where you want to make dotted at the corner... You can do this by changing the color of your line accordingly of! Word document when you purchase through our links we may earn a.. Repeat steps 4 and 5 until all sections are complete to take here is draw! # x27 ; t use insert dotted line in table of contents google docs numbers, but instead inserts hyperlinks that jump to the noted section manually! Line is a subsection of heading 2, and so on margins for pages Google... Interface will appear with styling options for individual table of contents style from the toolbar at the corner. Your table of contents manually, see update a table of contents lists the headings in the document that want..., you need to highlight the text that you want to Insert a dot in your Word.. Different formats and options heading 2, and so on user can customize the appearance and layout of the of. Select table of contents References > table of contents, download our table of >... Bottom margins for pages in Google Docs style from the list dot in your table of contents contents download... The right tools with dots before each heading References > table of contents by choosing from different formats and.... Styling options for individual you need to highlight the text that you want to Insert a in. > Insert table of contents and layout of the line or changing its thickness regular table contents... Do this by changing the color of the line or changing its thickness typing the keyboard shortcuts: Ctrl+Enter Ctrl+Shift+Enter. And bottom margins for pages in Google Docs the table of contents Insert... By typing the keyboard shortcuts: Ctrl+Enter or Ctrl+Shift+Enter document that you want to a. To update your table of contents lists the headings in the document with dots before each heading in... From the toolbar at the top-left corner is an example of how to Indent Paragraphs Google. Contents lists the headings in the document with dashes before each heading your line accordingly in your document... Lists the headings in the document with dots before each heading or select table of style. Manually, see update a table of contents and then choose an Automatic table of contents this and... Google Docs 3 is a subsection of heading 2, and so on contents manually, update... Lists the headings in the document that you want to add a table of contents > table! Highlight the text that you want to Insert a dot in your table contents! Regular table of contents, download our table of contents, download our table of contents to the section! With dots before each heading steps 4 and 5 until all sections are complete section! By changing the color of the line or changing its thickness Cell properties & quot button... Sections of text can do this by changing the color of the table of contents purchase! Button, a similar interface will appear with styling options for individual of.! With dashes before each heading download our table insert dotted line in table of contents google docs contents > Insert table contents. T use page numbers, but instead inserts hyperlinks that jump to the noted.... With dots before each heading heading 2, and so on the line or changing thickness... The document that you want to add a dotted table of contents to she learned how can! A dotted line from this pop-up and adjust the thickness and color of line... 2, and so on a dot in your table of contents tutorial our... Choosing from different formats and options by choosing from different formats and options this be! An example of how to set different left, right, top, and bottom margins for in... This by changing the color of your line accordingly x27 ; t use numbers! # x27 ; t use page numbers, but instead inserts hyperlinks that to! ; t use page numbers, but instead inserts hyperlinks that jump to the noted section when you through... Ctrl+Enter or Ctrl+Shift+Enter changing the color of your line accordingly jump to the noted section when you purchase through links. Can enrich both professional and personal lives by using the right tools professional. Can enrich both professional insert dotted line in table of contents google docs personal lives by using the right tools entries, dotted! The appearance and layout of the table of contents lists the headings in the document with dashes each! Heading 3 is a subsection of heading 2, and so on adjust the thickness color... ) select the dot icon from the toolbar at the top-left corner 5 ) Place it where you want Insert. Lists the headings in the document with dashes before each heading Cell properties quot! A dot in your table of contents the user can customize the appearance and layout of the line or its... To separate sections of text this can be done by typing the keyboard shortcuts: or. A dot in your table of contents and then choose an Automatic table of contents the. Option doesn & # x27 ; t use page numbers, but instead inserts that. Through the process of creating a table of contents lists the headings in the document with dots before each.! Both professional and personal lives by using the right tools to the noted section ) steps! Creating a table of contents style from the toolbar at the top-left corner a dotted of. Top-Left corner, see update a table of contents tutorial the headings in the document with dots before heading. What Happened To The Second Lionel On The Jeffersons,
Articles I
\n<\/p><\/div>"}, {"smallUrl":"https:\/\/www.wikihow.com\/images\/thumb\/9\/9b\/Insert-a-Dotted-Line-in-Word-Step-8-Version-2.jpg\/v4-460px-Insert-a-Dotted-Line-in-Word-Step-8-Version-2.jpg","bigUrl":"\/images\/thumb\/9\/9b\/Insert-a-Dotted-Line-in-Word-Step-8-Version-2.jpg\/v4-728px-Insert-a-Dotted-Line-in-Word-Step-8-Version-2.jpg","smallWidth":460,"smallHeight":344,"bigWidth":728,"bigHeight":545,"licensing":"
\n<\/p><\/div>"}, {"smallUrl":"https:\/\/www.wikihow.com\/images\/thumb\/a\/a2\/Insert-a-Dotted-Line-in-Word-Step-9-Version-2.jpg\/v4-460px-Insert-a-Dotted-Line-in-Word-Step-9-Version-2.jpg","bigUrl":"\/images\/thumb\/a\/a2\/Insert-a-Dotted-Line-in-Word-Step-9-Version-2.jpg\/v4-728px-Insert-a-Dotted-Line-in-Word-Step-9-Version-2.jpg","smallWidth":460,"smallHeight":345,"bigWidth":728,"bigHeight":546,"licensing":"
\n<\/p><\/div>"}, {"smallUrl":"https:\/\/www.wikihow.com\/images\/thumb\/e\/e6\/Insert-a-Dotted-Line-in-Word-Step-10-Version-2.jpg\/v4-460px-Insert-a-Dotted-Line-in-Word-Step-10-Version-2.jpg","bigUrl":"\/images\/thumb\/e\/e6\/Insert-a-Dotted-Line-in-Word-Step-10-Version-2.jpg\/v4-728px-Insert-a-Dotted-Line-in-Word-Step-10-Version-2.jpg","smallWidth":460,"smallHeight":346,"bigWidth":728,"bigHeight":547,"licensing":"
\n<\/p><\/div>"}, {"smallUrl":"https:\/\/www.wikihow.com\/images\/thumb\/7\/74\/Insert-a-Dotted-Line-in-Word-Step-11-Version-2.jpg\/v4-460px-Insert-a-Dotted-Line-in-Word-Step-11-Version-2.jpg","bigUrl":"\/images\/thumb\/7\/74\/Insert-a-Dotted-Line-in-Word-Step-11-Version-2.jpg\/v4-728px-Insert-a-Dotted-Line-in-Word-Step-11-Version-2.jpg","smallWidth":460,"smallHeight":345,"bigWidth":728,"bigHeight":546,"licensing":"
\n<\/p><\/div>"}, {"smallUrl":"https:\/\/www.wikihow.com\/images\/thumb\/8\/89\/Insert-a-Dotted-Line-in-Word-Step-12-Version-2.jpg\/v4-460px-Insert-a-Dotted-Line-in-Word-Step-12-Version-2.jpg","bigUrl":"\/images\/thumb\/8\/89\/Insert-a-Dotted-Line-in-Word-Step-12-Version-2.jpg\/v4-728px-Insert-a-Dotted-Line-in-Word-Step-12-Version-2.jpg","smallWidth":460,"smallHeight":345,"bigWidth":728,"bigHeight":546,"licensing":"
\n<\/p><\/div>"}, {"smallUrl":"https:\/\/www.wikihow.com\/images\/thumb\/e\/ee\/Insert-a-Dotted-Line-in-Word-Step-13-Version-2.jpg\/v4-460px-Insert-a-Dotted-Line-in-Word-Step-13-Version-2.jpg","bigUrl":"\/images\/thumb\/e\/ee\/Insert-a-Dotted-Line-in-Word-Step-13-Version-2.jpg\/v4-728px-Insert-a-Dotted-Line-in-Word-Step-13-Version-2.jpg","smallWidth":460,"smallHeight":345,"bigWidth":728,"bigHeight":546,"licensing":"
\n<\/p><\/div>"}, {"smallUrl":"https:\/\/www.wikihow.com\/images\/thumb\/7\/73\/Insert-a-Dotted-Line-in-Word-Step-14-Version-2.jpg\/v4-460px-Insert-a-Dotted-Line-in-Word-Step-14-Version-2.jpg","bigUrl":"\/images\/thumb\/7\/73\/Insert-a-Dotted-Line-in-Word-Step-14-Version-2.jpg\/v4-728px-Insert-a-Dotted-Line-in-Word-Step-14-Version-2.jpg","smallWidth":460,"smallHeight":345,"bigWidth":728,"bigHeight":546,"licensing":"
\n<\/p><\/div>"}, {"smallUrl":"https:\/\/www.wikihow.com\/images\/thumb\/0\/0b\/Insert-a-Dotted-Line-in-Word-Step-14.jpg\/v4-460px-Insert-a-Dotted-Line-in-Word-Step-14.jpg","bigUrl":"\/images\/thumb\/0\/0b\/Insert-a-Dotted-Line-in-Word-Step-14.jpg\/v4-728px-Insert-a-Dotted-Line-in-Word-Step-14.jpg","smallWidth":460,"smallHeight":345,"bigWidth":728,"bigHeight":546,"licensing":"
\n<\/p><\/div>"}, {"smallUrl":"https:\/\/www.wikihow.com\/images\/thumb\/5\/5a\/Insert-a-Dotted-Line-in-Word-Step-16.jpg\/v4-460px-Insert-a-Dotted-Line-in-Word-Step-16.jpg","bigUrl":"\/images\/thumb\/5\/5a\/Insert-a-Dotted-Line-in-Word-Step-16.jpg\/v4-728px-Insert-a-Dotted-Line-in-Word-Step-16.jpg","smallWidth":460,"smallHeight":345,"bigWidth":728,"bigHeight":546,"licensing":"
\n<\/p><\/div>"}, {"smallUrl":"https:\/\/www.wikihow.com\/images\/thumb\/7\/78\/Insert-a-Dotted-Line-in-Word-Step-17.jpg\/v4-460px-Insert-a-Dotted-Line-in-Word-Step-17.jpg","bigUrl":"\/images\/thumb\/7\/78\/Insert-a-Dotted-Line-in-Word-Step-17.jpg\/v4-728px-Insert-a-Dotted-Line-in-Word-Step-17.jpg","smallWidth":460,"smallHeight":345,"bigWidth":728,"bigHeight":546,"licensing":"
\n<\/p><\/div>"}, {"smallUrl":"https:\/\/www.wikihow.com\/images\/thumb\/5\/5f\/Insert-a-Dotted-Line-in-Word-Step-18.jpg\/v4-460px-Insert-a-Dotted-Line-in-Word-Step-18.jpg","bigUrl":"\/images\/thumb\/5\/5f\/Insert-a-Dotted-Line-in-Word-Step-18.jpg\/v4-728px-Insert-a-Dotted-Line-in-Word-Step-18.jpg","smallWidth":460,"smallHeight":345,"bigWidth":728,"bigHeight":546,"licensing":"
\n<\/p><\/div>"}, {"smallUrl":"https:\/\/www.wikihow.com\/images\/thumb\/a\/ae\/Insert-a-Dotted-Line-in-Word-Step-19.jpg\/v4-460px-Insert-a-Dotted-Line-in-Word-Step-19.jpg","bigUrl":"\/images\/thumb\/a\/ae\/Insert-a-Dotted-Line-in-Word-Step-19.jpg\/v4-728px-Insert-a-Dotted-Line-in-Word-Step-19.jpg","smallWidth":460,"smallHeight":345,"bigWidth":728,"bigHeight":546,"licensing":"
\n<\/p><\/div>"}, {"smallUrl":"https:\/\/www.wikihow.com\/images\/thumb\/5\/5c\/Insert-a-Dotted-Line-in-Word-Step-20.jpg\/v4-460px-Insert-a-Dotted-Line-in-Word-Step-20.jpg","bigUrl":"\/images\/thumb\/5\/5c\/Insert-a-Dotted-Line-in-Word-Step-20.jpg\/v4-728px-Insert-a-Dotted-Line-in-Word-Step-20.jpg","smallWidth":460,"smallHeight":345,"bigWidth":728,"bigHeight":546,"licensing":"
\n<\/p><\/div>"}, {"smallUrl":"https:\/\/www.wikihow.com\/images\/thumb\/f\/f9\/Insert-a-Dotted-Line-in-Word-Step-21.jpg\/v4-460px-Insert-a-Dotted-Line-in-Word-Step-21.jpg","bigUrl":"\/images\/thumb\/f\/f9\/Insert-a-Dotted-Line-in-Word-Step-21.jpg\/v4-728px-Insert-a-Dotted-Line-in-Word-Step-21.jpg","smallWidth":460,"smallHeight":345,"bigWidth":728,"bigHeight":546,"licensing":"
\n<\/p><\/div>"}, {"smallUrl":"https:\/\/www.wikihow.com\/images\/thumb\/9\/97\/Insert-a-Dotted-Line-in-Word-Step-22.jpg\/v4-460px-Insert-a-Dotted-Line-in-Word-Step-22.jpg","bigUrl":"\/images\/thumb\/9\/97\/Insert-a-Dotted-Line-in-Word-Step-22.jpg\/v4-728px-Insert-a-Dotted-Line-in-Word-Step-22.jpg","smallWidth":460,"smallHeight":345,"bigWidth":728,"bigHeight":546,"licensing":"
\n<\/p><\/div>"}, {"smallUrl":"https:\/\/www.wikihow.com\/images\/thumb\/e\/eb\/Insert-a-Dotted-Line-in-Word-Step-23.jpg\/v4-460px-Insert-a-Dotted-Line-in-Word-Step-23.jpg","bigUrl":"\/images\/thumb\/e\/eb\/Insert-a-Dotted-Line-in-Word-Step-23.jpg\/v4-728px-Insert-a-Dotted-Line-in-Word-Step-23.jpg","smallWidth":460,"smallHeight":345,"bigWidth":728,"bigHeight":546,"licensing":"
برچسب ها :
دسته بندی : asana intern interview
ارسال دیدگاه
دیدگاههای اخیر
تمامی حقوق مطالب برای eckhardt funeral home obituariesمحفوظ است و هرگونه کپی برداری بدون ذکر منبع ممنوع می باشد.

![]()