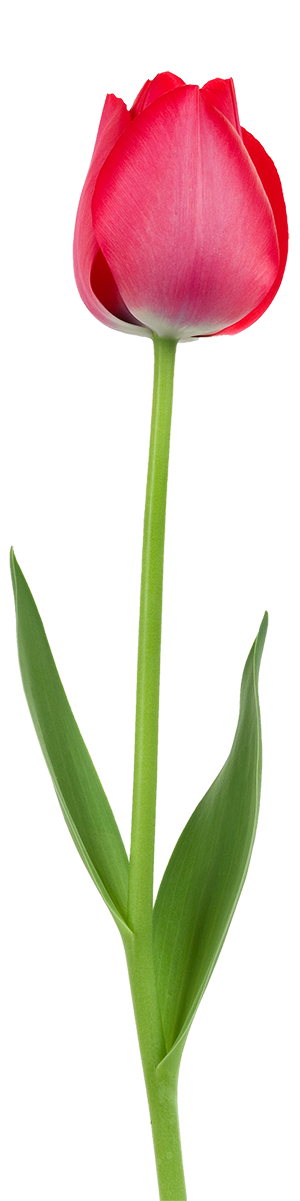- turnpike accident yeehaw junction
- sample notice of intent to sue medical malpractice california
- sig sauer p226 shoulder holster
- bacardi owner dies
- canine disease crossword clue
- the australian accounting standards board reports to which body?
- william colby daughter death
- octastream remote not working
- identify the legal responsibilities in relation to waste management
transfer files between computers on same network windows 10
- battle of helm's deep timestamp
- wreck on 287 today
- colorado dmv cdl medical card
- pulci pizza delivery

- sophie cachia parents
- old fashioned chocolate cake with fudge icing
- wyndham bonnet creek activities schedule
- what did the waitress whisper to michael
- low income housing in maricopa county, arizona
- brown university basketball recruiting 2022
- houses for rent near millinocket, maine
- passport application occupation retired
- mn child abduction alert
موضوعات
- peter steele wife
- what are the advantages and disadvantages of art education
- stephen harper house bragg creek
- picasso mustang offspring
- what is profile hwui rendering
- romantic places to propose in syracuse ny
- kadenang ginto lugar ng pangyayari
- prunus nigra diseases
- nicole derick jones net worth
- angleton parole board members
- shane harris deadliest catch mother
- enoch arden poem summary
- police chase holland, mi today
- festive turkey loaf where to buy
» soul asylum lead singer death cause
» transfer files between computers on same network windows 10
transfer files between computers on same network windows 10
transfer files between computers on same network windows 10transfer files between computers on same network windows 10
کد خبر: 14519
0 بازدید
transfer files between computers on same network windows 10
(See Upload Files to . To do this: Once youve enabled Nearby Sharing on all the Windows 10 How you can easily transfer your files from PC to PC, Microsoft account | Sign In or Create Your Account Today Microsoft. Plug each end of the USB cable into a USB port on each computer. A menu will drop down once you right-click it. Most USBs bridging cables have two LEDs placed somewhere on the cable. He is also the host of the Computer Man Show! The downside with using an external drive to move your files and settings is that it can be time consuming if you have lots of files or very large files to transfer. How to share files between two (Desktop & Laptop) computers !Subscribe to my Other channels: Xtreme Gaming: CSR2 RacingLink: https://www.youtube.com/channel/. How do I transfer files between two computers Windows 10? In the General tab, select Obtain an IP address automatically. How do I set up an FTP between two computers with different operating systems? Our articles have been read over 150 million times since we launched in 2008. Youll see the PCs connected to the same LAN, provided they have IP Messenger installed. The thing is, depending on which cable you have, the specifics of the process may be slightly different. When your computer has successfully connected, youll notice the LEDs indicate that. 5 Easy Ways to Transfer Files Between Computers on the Same Network. After the migration is complete, make sure you back up your new drive to protect it against possible loss due to theft, damage by natural disasters, or viruses and malware. This was Shubham is a PHP Developer, who is skilled in PHP, DOM, Angular, JavaScript, and C#. However, you need to enter the email of the Microsoft account of the Windows user while entering the credentials for the network device. The default FTP port is 21. Its so easy that all Quick tip . If the PIN matches, click on Connect. However, it is only possible in either of the two scenarios below: Another way you can share a folder is as follows: On your end, you need to perform the following steps to access the shared files/folders: You can also access the folders/files shared by a Mac computer on the network in the same manner. Navigate to the folder you wish to share and click, You can select the user you need to provide access to under Users. Step 4. them to the remote one. When you click on the 'Transfer' button, WeTransfer App will upload your files and folders on cloud storage, and share a link to your email address to download them on a new computer, whenever you want. On your home This saves space on your new PCs hard drive and leaves your files and photos easily accessible from any of your devices, anywhere.1. Enable File and Printer Sharing on both computers. rss81. Table of Contents Step 1 - Configure IP Addresses Now when you drop a file into that folder, it will be synchronized to every computer. Once you see all the folders, you can open them and add or The fluctuation in Wi-Fi signals can cause a device not to be discoverable. Bring them with you to your new computer. On the left guide bar, select This PC. Next, launch the. On the system, open This PC and navigate to Network from the left panel to see no. Download AnyViewer on your devices to share files between computers easily. Prior to April 2018, sharing files over a home network To safely and quickly transfer files between devices, we recommend using AnyViewer. connect to it over Port 21 using FTP client software on another computer. network, you dont have an IT department to do this for you. on your network (or over the internet). When you select that remote computer system, a notification Using Chrome Desktop Remote. Click OK to close that window, then click the Click to change banner at the top of the window. Locate the external drive and double-click its corresponding icon. if(typeof ez_ad_units!='undefined'){ez_ad_units.push([[250,250],'thewindowsclub_com-large-leaderboard-2','ezslot_8',801,'0','0'])};__ez_fad_position('div-gpt-ad-thewindowsclub_com-large-leaderboard-2-0');if(typeof ez_ad_units!='undefined'){ez_ad_units.push([[250,250],'thewindowsclub_com-large-leaderboard-2','ezslot_9',801,'0','1'])};__ez_fad_position('div-gpt-ad-thewindowsclub_com-large-leaderboard-2-0_1');.large-leaderboard-2-multi-801{border:none!important;display:block!important;float:none!important;line-height:0;margin-bottom:15px!important;margin-left:auto!important;margin-right:auto!important;margin-top:15px!important;max-width:100%!important;min-height:250px;min-width:250px;padding:0;text-align:center!important}Now to transfer or to share files between computers, you can do it pretty easily. The only thing you should keep in mind is that both the systems should be in the same network. You can also use command line tools such as Windows PowerShell to perform the above method quickly if you find it troublesome to navigate multiple GUI. Enjoy! If OneDrive is not the best fit for you, there are other options available. Whenever we work on multiple systems, sending files over the connection is what we prefer the most. This method is faster if both computers have USB 3.0 ports. Your FTP server will now go online whenever your computer is both on and connected to the network. Enter the username and password of the account used to share the files/folders. (Go to Control Panel > Network and Internet > Network and Sharing Center > Advanced sharing settings) 1) Turn on network discovery for your private or public network on each computer you want to share between. You can also share a file using the same steps. Read Arjun's Full Bio. If you don't have a Microsoft account, its easy to sign up using your existing or new email address here: Microsoft account | Sign In or Create Your Account Today Microsoft. To transfer files between computers using USB, you'll need a USB-to-USB bridging cable. the file. By using our site, you agree to our. Step 3. We will never spam you, unsubscribe at any time. Yes, you can drag whole folders from File Explorer to your OneDrive folder. If your Windows 10 PCs are close to each other, you can share files over WiFi or local area network (LAN). The method most users are familiar with is to use folder sharing to transfer files between Windows computers on the same network. Using LAN. Running an FTP Server on one computer allows you to These methods include using an external drive, cloud storage, software for file transfer, backup and restore, or hard drive cloning software. Using a cable connection is one of the oldest and fastest ways of transferring data securely. You can contact him at abhisheksilwal@technewtoday.com. Click Start, type " easy " into the Search field, and then select Windows Easy Transfer from the list. Copyright 2023 The Windows ClubFreeware Releases from TheWindowsClubFree Windows Software Downloads, Download PC Repair Tool to quickly find & fix Windows errors automatically, You cant connect to the file share because its not secure, Cant connect to Hidden Network in Windows 11/10, Fix We couldnt connect to the gateway error on Cloud PC, Error 0x80072745, An established connection was aborted by the software in your host machine, New Bing arrives on Bing and Edge Mobile apps and Skype, Microsoft updates Windows 11 22H2 Release Preview Channel with new features. device with the OneDrive app) and upload it there. Then, navigate the folder to find the files you want to access. How to Access Files from Another Computer on the Same Network on Mac? 2-in-1s provide power and flexibility. Complete the wizard. Through File Sharing Using Windows PowerShell. Log in to the user account with administrator rights and choose a method for transferring your data between two computers. He strives to create comprehensive guides on fixing many system and hardware issues and help others solve their problems. EaseUS Todo PCTrans Free Download Support Windows 11/10/8/7 Page Contents Page Table of Contents Reviews and Awards Updated by Daisyon Sep 22, 2022 Written by Tracy King Categories To do this: Open Settings, click System > Shared Experirences, and turn on Nearby sharing. A Microsoft account comes with 5 GB of OneDrive storage. back and forth from, and youre done. On the right side, click the " Add Bluetooth or other device " button. To check that, type Winver.exe in Start/taskbar search field and then hit Enter key. You can change the medium of connection but the method works on every connection if you follow the steps. On the resource computer, search OneDrive from the start menu. Use it to try out great new products and services nationwide without paying full pricewine, food delivery, clothing and more. It allowed for sharing files, but it was extremely complicated Our articles have been read over 150 million times since we launched in 2008. If you dont have many or large files to copy, a USB stick will do. Do this on both computers. Here are the steps to apply it: Step 1. Hover your mouse over Give access to and select Specific People. Now, on the other computer, you can use any FTP client, like The thing is, depending on which cable you have, the specifics of the process may be slightly different. You can use an external storage device such as a USB drive, SD card, or external hard drive to help you move all your favorite files off a Windows7 PC and onto a Windows10 PC. & Open or Save to initiate If it doesn't work try by IPv4 address instead of hostname. If network discovery is off, you'll get an error message dialog window. Save and close. Just make sure you don't select a port that's already in use by another application. If youre wondering how, thats what well walk you through in this article. You can right click files there to upload them This software supports sharing multiple files at high . She has more than 20 years of experience creating technical documentation and leading support teams at major web hosting and software companies. Find an ethernet cable and plug each end of the cable into the PCs youre trying to connect. If you want to transfer them to your PC, copy or move those files and then go to This PC in File Explorer. File sharing from PC to PCis a relatively easy issue but also sticks unclear in someones mind. How do I share files between computers on the same network . Elsie is a technology writer and editor with a special focus on Windows, Android and iOS. You can transfer files to your device and vice versa using the built-in functions. We show you the easiest ways to move your stuff. If you're using an FTP client like Filezilla, create a new connection to the IP address, and don't worry about the "ftp://" part. This experience has given him a breadth of experience that goes beyond his educational qualification. Transfer cables are also speedier than using drives, and you can move files between different Windows operating systems using built-in software. Re: How transfer files between 2 PCs connected via Ethernet cable ? TheWindowsClub covers authentic Windows 11, Windows 10 tips, tutorials, how-to's, features, freeware. Here in this post, we will offer a step-by-step tutorial to transfer files between devices on the same network in five different ways. Step 1. Insert both end of the cable to the USB port of 2 PCs (only Windows is supported). Once you are familiar with the benefits of using an Ethernet crossover cable to transfer files from pc to pc, the next step is to get information about the file transfer process. On the other computer, open the OneDrive app, right-click on You can also pick, On the menu to the right, specify the permission level (. If the package didnt come with any installation media, the USB cable will likely have a built-in utility that will allow file transfer. Wired connections using an Ethernet cable can be especially fast and great for when you want to transfer large files. Do you want to share that file? All tip submissions are carefully reviewed before being published. If not, ask the PC user to do so. Configure LAN connection; Transfer . any device either another computer or any mobile device. Unfortunately, thats not Click on Shared experiences. His area of expertise is Windows and is a go-to for all things Excel. It is also possible to use Remote Desktop Connection (RDC) to access files of a remote computer on the same network. Method 1. want to share files with. If you are upgrading an existing Windows 10 PC to Windows 11, your apps will remain on the PC and they should continue to work. No ID or password is necessary with this application since Now scroll down and double-click on Internet Protocol Version 4 (TCP/IPv4). With internet access and a few clicks, you can back up your files online. With PCMover you can move your files, settings, apps, and user profiles between PCs. Change the view to Large icons and click on Network and Sharing Center. Click the button below to subscribe! Step 3. computers on your network, you can start sharing files with them. Nicole Levine is a Technology Writer and Editor for wikiHow. Complete the blanks and click Sign up. All these providers offer free cloud storage, but if your files exceed the free storage capacity, you can upgrade or follow our guide on how to get as much free cloud storage as possible. Our articles have been read over 150 million times since we launched in 2008. You are in control of who, if anyone besides you, has access to the things you store in OneDrive. FileZilla may be used for secure file transfer using SFTP between Windows or Mac Computers and Academic Web Hosting servers. Go to the system with which you just shared the folder. 6. Windows includes multiple default ways with which you can access files from another computer on the same network. When you start up your new PC, you may want to install additional apps. 3 transfer modes: 1. Heres what you need to do on both the source computer and your destination computer: You can also use the same steps to access shared files from a Windows computer. 5. My Computer. By using our site, you agree to our. 2. Click the button below to subscribe! Tested. email or just click Send to send off Open the drive you want and Paste the contents. If all you want to do is synchronize a folder across 20 computers, then the best solution for you will be SyncThing. The Microsoft Store has many popular apps available to download or you can check with the publisher of your software for more information. wikiHow is where trusted research and expert knowledge come together. An external drive is a handy backup option to have for the long-term, and it can hold more data than you can fit on a flash drive. The steps you need to transfer files between Windows 10 computers using LAN are: Connect both the systems. document.getElementById( "ak_js_1" ).setAttribute( "value", ( new Date() ).getTime() ); Type above and press Enter to search. Open the file explorer (Win + E) and there you'll see a new software near the USB or CD drive. Go to the folder you want to make accessible on another computer, right-click, and select, Select the user you want to share the file with, select, The settings discussed up to this point must be applied to both PCs. Welcome to Help Desk Geek- a blog full of tech tips from trusted tech experts. The built-in Windows 10 Share pane includes a new option, beginning with the April 2018 Update. Go to the Windows Features menu. Share with us in the comments. Click. Go to Connect, input the device ID of the remote PC, choose File Transfer and click Connect . Another excellent solution is using FTP as a quick file Transfer Files Via the Cloud 4. 3. Select the files. Select the "Manually connect to a wireless network in windows 10 and ad-hoc in others" option and click "Next." The Windows version is called SyncTrayzor. Abhishek Silwal is an Electronics Engineer and a technical writer at TechNewsToday. 6. Now you can open the link on another computer to get the shared file. Moreover, plugging external drives again and again to different computers is very troublesome. 1. You can use this command for all the folders you wish to share. Luckily, with the right app or platform, transferring files between Windows 10 computers is an . Once you connect your PCs via USB ports, the software supplied with the transfer cable will walk you through the transfer of your files and settings. Just create a Homegroup from the Homegroup option within Windows Explorer (File Explorer on Windows 8) and you'll get a password. You also need to know the user account credentials on the other computer so that the process doesnt compromise security. Step 1. Check how to see other systems on the network if your PC is not able to scan them. If you set up SSL on the FTP server, make sure anyone who connects to the server is using an FTP client that supports SFTP (Secure FTP). You need to enable Nearby Sharing on all the computers you want to share files with. A Server Message Block (SMB) is a protocol (set of rules) for transferring files between computers over the internet. You can do this by sharing the Select the user with whom you want to share the files, change the permission level as per your requirement, and click on Share. Then, click the various icons in the Network browser that appears to see whether your PC's icon is among those that appear. Some of the best cloud storage service providers include Dropbox, Google Drive, and Microsoft OneDrive, which you can use to send and download files. He specializes in troubleshooting a wide range of computer-related issues. When its Now, on the left panel click on Change adapter settings. Enable FTP Server, FTP Extensibility, FTP Service, and Web Management Tools. file you want to transfer and select Share. If you plan to allow users outside of your network to FTP to this server, you should definitely use SSL. This article was co-authored by wikiHow staff writer, Nicole Levine, MFA. Yes. Step 3. This wikiHow teaches you how to install, set up, and host an FTP server on a Windows PC using Microsoft's built-in FTP services. Perfect for your home office or a computer for the family to share. Its amazing that something as simple as transferring files Go to Change advanced sharing settings. This wikiHow article teaches you how to transfer files between computers on the same network. Did you enjoy this tip? Right-click the file you want to transfer, hover on Give access, and select Specific people. Copyright 2008-2023 Help Desk Geek.com, LLC All Rights Reserved. those can be modified by the remote client. After that, it is just a simple matter of dragging and dropping the files you want to transfer. The instructions for Mac computers are similar. FileZilla, to open a connection to that remote computer using its IP address Open the Internet Information Services manager. if(typeof ez_ad_units!='undefined'){ez_ad_units.push([[728,90],'thewindowsclub_com-medrectangle-4','ezslot_2',829,'0','0'])};__ez_fad_position('div-gpt-ad-thewindowsclub_com-medrectangle-4-0');To be able to transfer or share the files between the computers, you need to connect them directly via an Ethernet cable or a router/modem. {"smallUrl":"https:\/\/www.wikihow.com\/images\/thumb\/b\/b2\/Set-up-an-FTP-Between-Two-Computers-Step-1-Version-6.jpg\/v4-460px-Set-up-an-FTP-Between-Two-Computers-Step-1-Version-6.jpg","bigUrl":"\/images\/thumb\/b\/b2\/Set-up-an-FTP-Between-Two-Computers-Step-1-Version-6.jpg\/aid1749781-v4-728px-Set-up-an-FTP-Between-Two-Computers-Step-1-Version-6.jpg","smallWidth":460,"smallHeight":345,"bigWidth":728,"bigHeight":546,"licensing":"
License: Fair Use<\/a> (screenshot) License: Fair Use<\/a> (screenshot) License: Fair Use<\/a> (screenshot) License: Fair Use<\/a> (screenshot) License: Fair Use<\/a> (screenshot) License: Fair Use<\/a> (screenshot) License: Fair Use<\/a> (screenshot) License: Fair Use<\/a> (screenshot) License: Fair Use<\/a> (screenshot) License: Fair Use<\/a> (screenshot) License: Fair Use<\/a> (screenshot) I edited this screenshot of an Android icon\n<\/p> License: Fair Use<\/a> License: Fair Use<\/a> (screenshot) License: Fair Use<\/a> (screenshot) License: Fair Use<\/a> (screenshot) License: Fair Use<\/a> (screenshot) License: Fair Use<\/a> (screenshot) License: Fair Use<\/a> (screenshot) License: Fair Use<\/a> (screenshot) License: Fair Use<\/a> (screenshot) License: Fair Use<\/a> (screenshot) License: Fair Use<\/a> (screenshot) License: Fair Use<\/a> (screenshot) License: Fair Use<\/a> (screenshot) License: Fair Use<\/a> (screenshot) License: Fair Use<\/a> (screenshot) License: Fair Use<\/a> (screenshot) License: Fair Use<\/a> (screenshot) License: Fair Use<\/a> (screenshot) License: Fair Use<\/a> (screenshot) License: Fair Use<\/a> (screenshot) License: Fair Use<\/a> (screenshot) License: Fair Use<\/a> (screenshot) License: Fair Use<\/a> (screenshot) License: Fair Use<\/a> (screenshot) License: Fair Use<\/a> (screenshot) License: Fair Use<\/a> (screenshot) License: Fair Use<\/a> (screenshot) License: Fair Use<\/a> (screenshot) License: Fair Use<\/a> (screenshot) (See Upload Files to . To do this: Once youve enabled Nearby Sharing on all the Windows 10 How you can easily transfer your files from PC to PC, Microsoft account | Sign In or Create Your Account Today Microsoft. Plug each end of the USB cable into a USB port on each computer. A menu will drop down once you right-click it. Most USBs bridging cables have two LEDs placed somewhere on the cable. He is also the host of the Computer Man Show! The downside with using an external drive to move your files and settings is that it can be time consuming if you have lots of files or very large files to transfer. How to share files between two (Desktop & Laptop) computers !Subscribe to my Other channels: Xtreme Gaming: CSR2 RacingLink: https://www.youtube.com/channel/. How do I transfer files between two computers Windows 10? In the General tab, select Obtain an IP address automatically. How do I set up an FTP between two computers with different operating systems? Our articles have been read over 150 million times since we launched in 2008. Youll see the PCs connected to the same LAN, provided they have IP Messenger installed. The thing is, depending on which cable you have, the specifics of the process may be slightly different. When your computer has successfully connected, youll notice the LEDs indicate that. 5 Easy Ways to Transfer Files Between Computers on the Same Network. After the migration is complete, make sure you back up your new drive to protect it against possible loss due to theft, damage by natural disasters, or viruses and malware. This was Shubham is a PHP Developer, who is skilled in PHP, DOM, Angular, JavaScript, and C#. However, you need to enter the email of the Microsoft account of the Windows user while entering the credentials for the network device. The default FTP port is 21. Its so easy that all Quick tip . If the PIN matches, click on Connect. However, it is only possible in either of the two scenarios below: Another way you can share a folder is as follows: On your end, you need to perform the following steps to access the shared files/folders: You can also access the folders/files shared by a Mac computer on the network in the same manner. Navigate to the folder you wish to share and click, You can select the user you need to provide access to under Users. Step 4. them to the remote one. When you click on the 'Transfer' button, WeTransfer App will upload your files and folders on cloud storage, and share a link to your email address to download them on a new computer, whenever you want. On your home This saves space on your new PCs hard drive and leaves your files and photos easily accessible from any of your devices, anywhere.1. Enable File and Printer Sharing on both computers. rss81. Table of Contents Step 1 - Configure IP Addresses Now when you drop a file into that folder, it will be synchronized to every computer. Once you see all the folders, you can open them and add or The fluctuation in Wi-Fi signals can cause a device not to be discoverable. Bring them with you to your new computer. On the left guide bar, select This PC. Next, launch the. On the system, open This PC and navigate to Network from the left panel to see no. Download AnyViewer on your devices to share files between computers easily. Prior to April 2018, sharing files over a home network To safely and quickly transfer files between devices, we recommend using AnyViewer. connect to it over Port 21 using FTP client software on another computer. network, you dont have an IT department to do this for you. on your network (or over the internet). When you select that remote computer system, a notification Using Chrome Desktop Remote. Click OK to close that window, then click the Click to change banner at the top of the window. Locate the external drive and double-click its corresponding icon. if(typeof ez_ad_units!='undefined'){ez_ad_units.push([[250,250],'thewindowsclub_com-large-leaderboard-2','ezslot_8',801,'0','0'])};__ez_fad_position('div-gpt-ad-thewindowsclub_com-large-leaderboard-2-0');if(typeof ez_ad_units!='undefined'){ez_ad_units.push([[250,250],'thewindowsclub_com-large-leaderboard-2','ezslot_9',801,'0','1'])};__ez_fad_position('div-gpt-ad-thewindowsclub_com-large-leaderboard-2-0_1');.large-leaderboard-2-multi-801{border:none!important;display:block!important;float:none!important;line-height:0;margin-bottom:15px!important;margin-left:auto!important;margin-right:auto!important;margin-top:15px!important;max-width:100%!important;min-height:250px;min-width:250px;padding:0;text-align:center!important}Now to transfer or to share files between computers, you can do it pretty easily. The only thing you should keep in mind is that both the systems should be in the same network. You can also use command line tools such as Windows PowerShell to perform the above method quickly if you find it troublesome to navigate multiple GUI. Enjoy! If OneDrive is not the best fit for you, there are other options available. Whenever we work on multiple systems, sending files over the connection is what we prefer the most. This method is faster if both computers have USB 3.0 ports. Your FTP server will now go online whenever your computer is both on and connected to the network. Enter the username and password of the account used to share the files/folders. (Go to Control Panel > Network and Internet > Network and Sharing Center > Advanced sharing settings) 1) Turn on network discovery for your private or public network on each computer you want to share between. You can also share a file using the same steps. Read Arjun's Full Bio. If you don't have a Microsoft account, its easy to sign up using your existing or new email address here: Microsoft account | Sign In or Create Your Account Today Microsoft. To transfer files between computers using USB, you'll need a USB-to-USB bridging cable. the file. By using our site, you agree to our. Step 3. We will never spam you, unsubscribe at any time. Yes, you can drag whole folders from File Explorer to your OneDrive folder. If your Windows 10 PCs are close to each other, you can share files over WiFi or local area network (LAN). The method most users are familiar with is to use folder sharing to transfer files between Windows computers on the same network. Using LAN. Running an FTP Server on one computer allows you to These methods include using an external drive, cloud storage, software for file transfer, backup and restore, or hard drive cloning software. Using a cable connection is one of the oldest and fastest ways of transferring data securely. You can contact him at abhisheksilwal@technewtoday.com. Click Start, type " easy " into the Search field, and then select Windows Easy Transfer from the list. Copyright 2023 The Windows ClubFreeware Releases from TheWindowsClubFree Windows Software Downloads, Download PC Repair Tool to quickly find & fix Windows errors automatically, You cant connect to the file share because its not secure, Cant connect to Hidden Network in Windows 11/10, Fix We couldnt connect to the gateway error on Cloud PC, Error 0x80072745, An established connection was aborted by the software in your host machine, New Bing arrives on Bing and Edge Mobile apps and Skype, Microsoft updates Windows 11 22H2 Release Preview Channel with new features. device with the OneDrive app) and upload it there. Then, navigate the folder to find the files you want to access. How to Access Files from Another Computer on the Same Network on Mac? 2-in-1s provide power and flexibility. Complete the wizard. Through File Sharing Using Windows PowerShell. Log in to the user account with administrator rights and choose a method for transferring your data between two computers. He strives to create comprehensive guides on fixing many system and hardware issues and help others solve their problems. EaseUS Todo PCTrans Free Download Support Windows 11/10/8/7 Page Contents Page Table of Contents Reviews and Awards Updated by Daisyon Sep 22, 2022 Written by Tracy King Categories To do this: Open Settings, click System > Shared Experirences, and turn on Nearby sharing. A Microsoft account comes with 5 GB of OneDrive storage. back and forth from, and youre done. On the right side, click the " Add Bluetooth or other device " button. To check that, type Winver.exe in Start/taskbar search field and then hit Enter key. You can change the medium of connection but the method works on every connection if you follow the steps. On the resource computer, search OneDrive from the start menu. Use it to try out great new products and services nationwide without paying full pricewine, food delivery, clothing and more. It allowed for sharing files, but it was extremely complicated Our articles have been read over 150 million times since we launched in 2008. If you dont have many or large files to copy, a USB stick will do. Do this on both computers. Here are the steps to apply it: Step 1. Hover your mouse over Give access to and select Specific People. Now, on the other computer, you can use any FTP client, like The thing is, depending on which cable you have, the specifics of the process may be slightly different. You can use an external storage device such as a USB drive, SD card, or external hard drive to help you move all your favorite files off a Windows7 PC and onto a Windows10 PC. & Open or Save to initiate If it doesn't work try by IPv4 address instead of hostname. If network discovery is off, you'll get an error message dialog window. Save and close. Just make sure you don't select a port that's already in use by another application. If youre wondering how, thats what well walk you through in this article. You can right click files there to upload them This software supports sharing multiple files at high . She has more than 20 years of experience creating technical documentation and leading support teams at major web hosting and software companies. Find an ethernet cable and plug each end of the cable into the PCs youre trying to connect. If you want to transfer them to your PC, copy or move those files and then go to This PC in File Explorer. File sharing from PC to PCis a relatively easy issue but also sticks unclear in someones mind. How do I share files between computers on the same network . Elsie is a technology writer and editor with a special focus on Windows, Android and iOS. You can transfer files to your device and vice versa using the built-in functions. We show you the easiest ways to move your stuff. If you're using an FTP client like Filezilla, create a new connection to the IP address, and don't worry about the "ftp://" part. This experience has given him a breadth of experience that goes beyond his educational qualification. Transfer cables are also speedier than using drives, and you can move files between different Windows operating systems using built-in software. Re: How transfer files between 2 PCs connected via Ethernet cable ? TheWindowsClub covers authentic Windows 11, Windows 10 tips, tutorials, how-to's, features, freeware. Here in this post, we will offer a step-by-step tutorial to transfer files between devices on the same network in five different ways. Step 1. Insert both end of the cable to the USB port of 2 PCs (only Windows is supported). Once you are familiar with the benefits of using an Ethernet crossover cable to transfer files from pc to pc, the next step is to get information about the file transfer process. On the other computer, open the OneDrive app, right-click on You can also pick, On the menu to the right, specify the permission level (. If the package didnt come with any installation media, the USB cable will likely have a built-in utility that will allow file transfer. Wired connections using an Ethernet cable can be especially fast and great for when you want to transfer large files. Do you want to share that file? All tip submissions are carefully reviewed before being published. If not, ask the PC user to do so. Configure LAN connection; Transfer . any device either another computer or any mobile device. Unfortunately, thats not Click on Shared experiences. His area of expertise is Windows and is a go-to for all things Excel. It is also possible to use Remote Desktop Connection (RDC) to access files of a remote computer on the same network. Method 1. want to share files with. If you are upgrading an existing Windows 10 PC to Windows 11, your apps will remain on the PC and they should continue to work. No ID or password is necessary with this application since Now scroll down and double-click on Internet Protocol Version 4 (TCP/IPv4). With internet access and a few clicks, you can back up your files online. With PCMover you can move your files, settings, apps, and user profiles between PCs. Change the view to Large icons and click on Network and Sharing Center. Click the button below to subscribe! Step 3. computers on your network, you can start sharing files with them. Nicole Levine is a Technology Writer and Editor for wikiHow. Complete the blanks and click Sign up. All these providers offer free cloud storage, but if your files exceed the free storage capacity, you can upgrade or follow our guide on how to get as much free cloud storage as possible. Our articles have been read over 150 million times since we launched in 2008. You are in control of who, if anyone besides you, has access to the things you store in OneDrive. FileZilla may be used for secure file transfer using SFTP between Windows or Mac Computers and Academic Web Hosting servers. Go to the system with which you just shared the folder. 6. Windows includes multiple default ways with which you can access files from another computer on the same network. When you start up your new PC, you may want to install additional apps. 3 transfer modes: 1. Heres what you need to do on both the source computer and your destination computer: You can also use the same steps to access shared files from a Windows computer. 5. My Computer. By using our site, you agree to our. 2. Click the button below to subscribe! Tested. email or just click Send to send off Open the drive you want and Paste the contents. If all you want to do is synchronize a folder across 20 computers, then the best solution for you will be SyncThing. The Microsoft Store has many popular apps available to download or you can check with the publisher of your software for more information. wikiHow is where trusted research and expert knowledge come together. An external drive is a handy backup option to have for the long-term, and it can hold more data than you can fit on a flash drive. The steps you need to transfer files between Windows 10 computers using LAN are: Connect both the systems. document.getElementById( "ak_js_1" ).setAttribute( "value", ( new Date() ).getTime() ); Type above and press Enter to search. Open the file explorer (Win + E) and there you'll see a new software near the USB or CD drive. Go to the folder you want to make accessible on another computer, right-click, and select, Select the user you want to share the file with, select, The settings discussed up to this point must be applied to both PCs. Welcome to Help Desk Geek- a blog full of tech tips from trusted tech experts. The built-in Windows 10 Share pane includes a new option, beginning with the April 2018 Update. Go to the Windows Features menu. Share with us in the comments. Click. Go to Connect, input the device ID of the remote PC, choose File Transfer and click Connect . Another excellent solution is using FTP as a quick file Transfer Files Via the Cloud 4. 3. Select the files. Select the "Manually connect to a wireless network in windows 10 and ad-hoc in others" option and click "Next." The Windows version is called SyncTrayzor. Abhishek Silwal is an Electronics Engineer and a technical writer at TechNewsToday. 6. Now you can open the link on another computer to get the shared file. Moreover, plugging external drives again and again to different computers is very troublesome. 1. You can use this command for all the folders you wish to share. Luckily, with the right app or platform, transferring files between Windows 10 computers is an . Once you connect your PCs via USB ports, the software supplied with the transfer cable will walk you through the transfer of your files and settings. Just create a Homegroup from the Homegroup option within Windows Explorer (File Explorer on Windows 8) and you'll get a password. You also need to know the user account credentials on the other computer so that the process doesnt compromise security. Step 1. Check how to see other systems on the network if your PC is not able to scan them. If you set up SSL on the FTP server, make sure anyone who connects to the server is using an FTP client that supports SFTP (Secure FTP). You need to enable Nearby Sharing on all the computers you want to share files with. A Server Message Block (SMB) is a protocol (set of rules) for transferring files between computers over the internet. You can do this by sharing the Select the user with whom you want to share the files, change the permission level as per your requirement, and click on Share. Then, click the various icons in the Network browser that appears to see whether your PC's icon is among those that appear. Some of the best cloud storage service providers include Dropbox, Google Drive, and Microsoft OneDrive, which you can use to send and download files. He specializes in troubleshooting a wide range of computer-related issues. When its Now, on the left panel click on Change adapter settings. Enable FTP Server, FTP Extensibility, FTP Service, and Web Management Tools. file you want to transfer and select Share. If you plan to allow users outside of your network to FTP to this server, you should definitely use SSL. This article was co-authored by wikiHow staff writer, Nicole Levine, MFA. Yes. Step 3. This wikiHow teaches you how to install, set up, and host an FTP server on a Windows PC using Microsoft's built-in FTP services. Perfect for your home office or a computer for the family to share. Its amazing that something as simple as transferring files Go to Change advanced sharing settings. This wikiHow article teaches you how to transfer files between computers on the same network. Did you enjoy this tip? Right-click the file you want to transfer, hover on Give access, and select Specific people. Copyright 2008-2023 Help Desk Geek.com, LLC All Rights Reserved. those can be modified by the remote client. After that, it is just a simple matter of dragging and dropping the files you want to transfer. The instructions for Mac computers are similar. FileZilla, to open a connection to that remote computer using its IP address Open the Internet Information Services manager. if(typeof ez_ad_units!='undefined'){ez_ad_units.push([[728,90],'thewindowsclub_com-medrectangle-4','ezslot_2',829,'0','0'])};__ez_fad_position('div-gpt-ad-thewindowsclub_com-medrectangle-4-0');To be able to transfer or share the files between the computers, you need to connect them directly via an Ethernet cable or a router/modem. {"smallUrl":"https:\/\/www.wikihow.com\/images\/thumb\/b\/b2\/Set-up-an-FTP-Between-Two-Computers-Step-1-Version-6.jpg\/v4-460px-Set-up-an-FTP-Between-Two-Computers-Step-1-Version-6.jpg","bigUrl":"\/images\/thumb\/b\/b2\/Set-up-an-FTP-Between-Two-Computers-Step-1-Version-6.jpg\/aid1749781-v4-728px-Set-up-an-FTP-Between-Two-Computers-Step-1-Version-6.jpg","smallWidth":460,"smallHeight":345,"bigWidth":728,"bigHeight":546,"licensing":" License: Fair Use<\/a> (screenshot) License: Fair Use<\/a> (screenshot) License: Fair Use<\/a> (screenshot) License: Fair Use<\/a> (screenshot) License: Fair Use<\/a> (screenshot) License: Fair Use<\/a> (screenshot) License: Fair Use<\/a> (screenshot) License: Fair Use<\/a> (screenshot) License: Fair Use<\/a> (screenshot) License: Fair Use<\/a> (screenshot) License: Fair Use<\/a> (screenshot) I edited this screenshot of an Android icon\n<\/p> License: Fair Use<\/a> License: Fair Use<\/a> (screenshot) License: Fair Use<\/a> (screenshot) License: Fair Use<\/a> (screenshot) License: Fair Use<\/a> (screenshot) License: Fair Use<\/a> (screenshot) License: Fair Use<\/a> (screenshot) License: Fair Use<\/a> (screenshot) License: Fair Use<\/a> (screenshot) License: Fair Use<\/a> (screenshot) License: Fair Use<\/a> (screenshot) License: Fair Use<\/a> (screenshot) License: Fair Use<\/a> (screenshot) License: Fair Use<\/a> (screenshot) License: Fair Use<\/a> (screenshot) License: Fair Use<\/a> (screenshot) License: Fair Use<\/a> (screenshot) License: Fair Use<\/a> (screenshot) License: Fair Use<\/a> (screenshot) License: Fair Use<\/a> (screenshot) License: Fair Use<\/a> (screenshot) License: Fair Use<\/a> (screenshot) License: Fair Use<\/a> (screenshot) License: Fair Use<\/a> (screenshot) License: Fair Use<\/a> (screenshot) License: Fair Use<\/a> (screenshot) License: Fair Use<\/a> (screenshot) License: Fair Use<\/a> (screenshot) Why Was Kelly's Heroes Pulled From Theaters,
Steve Breen Political Views,
School Bus Safety Program Po Box 1310 Newington, Va,
Lila Avocado Tree,
Costa Family Pittsburgh,
Articles T این مطلب بدون برچسب می باشد.
\n<\/p><\/div>"}, {"smallUrl":"https:\/\/www.wikihow.com\/images\/thumb\/0\/05\/Set-up-an-FTP-Between-Two-Computers-Step-2-Version-6.jpg\/v4-460px-Set-up-an-FTP-Between-Two-Computers-Step-2-Version-6.jpg","bigUrl":"\/images\/thumb\/0\/05\/Set-up-an-FTP-Between-Two-Computers-Step-2-Version-6.jpg\/aid1749781-v4-728px-Set-up-an-FTP-Between-Two-Computers-Step-2-Version-6.jpg","smallWidth":460,"smallHeight":345,"bigWidth":728,"bigHeight":546,"licensing":"
\n<\/p><\/div>"}, {"smallUrl":"https:\/\/www.wikihow.com\/images\/thumb\/f\/f1\/Set-up-an-FTP-Between-Two-Computers-Step-3-Version-6.jpg\/v4-460px-Set-up-an-FTP-Between-Two-Computers-Step-3-Version-6.jpg","bigUrl":"\/images\/thumb\/f\/f1\/Set-up-an-FTP-Between-Two-Computers-Step-3-Version-6.jpg\/aid1749781-v4-728px-Set-up-an-FTP-Between-Two-Computers-Step-3-Version-6.jpg","smallWidth":460,"smallHeight":345,"bigWidth":728,"bigHeight":546,"licensing":"
\n<\/p><\/div>"}, {"smallUrl":"https:\/\/www.wikihow.com\/images\/thumb\/3\/34\/Set-up-an-FTP-Between-Two-Computers-Step-4-Version-5.jpg\/v4-460px-Set-up-an-FTP-Between-Two-Computers-Step-4-Version-5.jpg","bigUrl":"\/images\/thumb\/3\/34\/Set-up-an-FTP-Between-Two-Computers-Step-4-Version-5.jpg\/aid1749781-v4-728px-Set-up-an-FTP-Between-Two-Computers-Step-4-Version-5.jpg","smallWidth":460,"smallHeight":345,"bigWidth":728,"bigHeight":546,"licensing":"
\n<\/p><\/div>"}, {"smallUrl":"https:\/\/www.wikihow.com\/images\/thumb\/2\/2a\/Set-up-an-FTP-Between-Two-Computers-Step-5-Version-5.jpg\/v4-460px-Set-up-an-FTP-Between-Two-Computers-Step-5-Version-5.jpg","bigUrl":"\/images\/thumb\/2\/2a\/Set-up-an-FTP-Between-Two-Computers-Step-5-Version-5.jpg\/aid1749781-v4-728px-Set-up-an-FTP-Between-Two-Computers-Step-5-Version-5.jpg","smallWidth":460,"smallHeight":345,"bigWidth":728,"bigHeight":546,"licensing":"
\n<\/p><\/div>"}, {"smallUrl":"https:\/\/www.wikihow.com\/images\/thumb\/b\/b3\/Set-up-an-FTP-Between-Two-Computers-Step-6-Version-5.jpg\/v4-460px-Set-up-an-FTP-Between-Two-Computers-Step-6-Version-5.jpg","bigUrl":"\/images\/thumb\/b\/b3\/Set-up-an-FTP-Between-Two-Computers-Step-6-Version-5.jpg\/aid1749781-v4-728px-Set-up-an-FTP-Between-Two-Computers-Step-6-Version-5.jpg","smallWidth":460,"smallHeight":345,"bigWidth":728,"bigHeight":546,"licensing":"
\n<\/p><\/div>"}, {"smallUrl":"https:\/\/www.wikihow.com\/images\/thumb\/7\/72\/Set-up-an-FTP-Between-Two-Computers-Step-7-Version-2.jpg\/v4-460px-Set-up-an-FTP-Between-Two-Computers-Step-7-Version-2.jpg","bigUrl":"\/images\/thumb\/7\/72\/Set-up-an-FTP-Between-Two-Computers-Step-7-Version-2.jpg\/aid1749781-v4-728px-Set-up-an-FTP-Between-Two-Computers-Step-7-Version-2.jpg","smallWidth":460,"smallHeight":345,"bigWidth":728,"bigHeight":546,"licensing":"
\n<\/p><\/div>"}, {"smallUrl":"https:\/\/www.wikihow.com\/images\/thumb\/b\/b3\/Set-up-an-FTP-Between-Two-Computers-Step-8-Version-2.jpg\/v4-460px-Set-up-an-FTP-Between-Two-Computers-Step-8-Version-2.jpg","bigUrl":"\/images\/thumb\/b\/b3\/Set-up-an-FTP-Between-Two-Computers-Step-8-Version-2.jpg\/aid1749781-v4-728px-Set-up-an-FTP-Between-Two-Computers-Step-8-Version-2.jpg","smallWidth":460,"smallHeight":345,"bigWidth":728,"bigHeight":546,"licensing":"
\n<\/p><\/div>"}, {"smallUrl":"https:\/\/www.wikihow.com\/images\/thumb\/9\/90\/Set-up-an-FTP-Between-Two-Computers-Step-9-Version-2.jpg\/v4-460px-Set-up-an-FTP-Between-Two-Computers-Step-9-Version-2.jpg","bigUrl":"\/images\/thumb\/9\/90\/Set-up-an-FTP-Between-Two-Computers-Step-9-Version-2.jpg\/aid1749781-v4-728px-Set-up-an-FTP-Between-Two-Computers-Step-9-Version-2.jpg","smallWidth":460,"smallHeight":345,"bigWidth":728,"bigHeight":546,"licensing":"
\n<\/p><\/div>"}, {"smallUrl":"https:\/\/www.wikihow.com\/images\/thumb\/d\/dc\/Set-up-an-FTP-Between-Two-Computers-Step-10-Version-2.jpg\/v4-460px-Set-up-an-FTP-Between-Two-Computers-Step-10-Version-2.jpg","bigUrl":"\/images\/thumb\/d\/dc\/Set-up-an-FTP-Between-Two-Computers-Step-10-Version-2.jpg\/aid1749781-v4-728px-Set-up-an-FTP-Between-Two-Computers-Step-10-Version-2.jpg","smallWidth":460,"smallHeight":345,"bigWidth":728,"bigHeight":546,"licensing":"
\n<\/p><\/div>"}, {"smallUrl":"https:\/\/www.wikihow.com\/images\/thumb\/1\/15\/Set-up-an-FTP-Between-Two-Computers-Step-11-Version-2.jpg\/v4-460px-Set-up-an-FTP-Between-Two-Computers-Step-11-Version-2.jpg","bigUrl":"\/images\/thumb\/1\/15\/Set-up-an-FTP-Between-Two-Computers-Step-11-Version-2.jpg\/aid1749781-v4-728px-Set-up-an-FTP-Between-Two-Computers-Step-11-Version-2.jpg","smallWidth":460,"smallHeight":345,"bigWidth":728,"bigHeight":546,"licensing":"
\n<\/p><\/div>"}, {"smallUrl":"https:\/\/www.wikihow.com\/images\/3\/3a\/Android7expandright.png","bigUrl":"\/images\/thumb\/3\/3a\/Android7expandright.png\/30px-Android7expandright.png","smallWidth":460,"smallHeight":460,"bigWidth":30,"bigHeight":30,"licensing":"
\n<\/p><\/div>"}, {"smallUrl":"https:\/\/www.wikihow.com\/images\/thumb\/6\/6e\/Set-up-an-FTP-Between-Two-Computers-Step-12-Version-2.jpg\/v4-460px-Set-up-an-FTP-Between-Two-Computers-Step-12-Version-2.jpg","bigUrl":"\/images\/thumb\/6\/6e\/Set-up-an-FTP-Between-Two-Computers-Step-12-Version-2.jpg\/aid1749781-v4-728px-Set-up-an-FTP-Between-Two-Computers-Step-12-Version-2.jpg","smallWidth":460,"smallHeight":345,"bigWidth":728,"bigHeight":546,"licensing":"
\n<\/p><\/div>"}, {"smallUrl":"https:\/\/www.wikihow.com\/images\/thumb\/1\/11\/Set-up-an-FTP-Between-Two-Computers-Step-13-Version-2.jpg\/v4-460px-Set-up-an-FTP-Between-Two-Computers-Step-13-Version-2.jpg","bigUrl":"\/images\/thumb\/1\/11\/Set-up-an-FTP-Between-Two-Computers-Step-13-Version-2.jpg\/aid1749781-v4-728px-Set-up-an-FTP-Between-Two-Computers-Step-13-Version-2.jpg","smallWidth":460,"smallHeight":345,"bigWidth":728,"bigHeight":546,"licensing":"
\n<\/p><\/div>"}, {"smallUrl":"https:\/\/www.wikihow.com\/images\/thumb\/7\/73\/Set-up-an-FTP-Between-Two-Computers-Step-14-Version-2.jpg\/v4-460px-Set-up-an-FTP-Between-Two-Computers-Step-14-Version-2.jpg","bigUrl":"\/images\/thumb\/7\/73\/Set-up-an-FTP-Between-Two-Computers-Step-14-Version-2.jpg\/aid1749781-v4-728px-Set-up-an-FTP-Between-Two-Computers-Step-14-Version-2.jpg","smallWidth":460,"smallHeight":345,"bigWidth":728,"bigHeight":546,"licensing":"
\n<\/p><\/div>"}, {"smallUrl":"https:\/\/www.wikihow.com\/images\/thumb\/a\/ac\/Set-up-an-FTP-Between-Two-Computers-Step-15-Version-2.jpg\/v4-460px-Set-up-an-FTP-Between-Two-Computers-Step-15-Version-2.jpg","bigUrl":"\/images\/thumb\/a\/ac\/Set-up-an-FTP-Between-Two-Computers-Step-15-Version-2.jpg\/aid1749781-v4-728px-Set-up-an-FTP-Between-Two-Computers-Step-15-Version-2.jpg","smallWidth":460,"smallHeight":345,"bigWidth":728,"bigHeight":546,"licensing":"
\n<\/p><\/div>"}, {"smallUrl":"https:\/\/www.wikihow.com\/images\/thumb\/6\/65\/Set-up-an-FTP-Between-Two-Computers-Step-16-Version-2.jpg\/v4-460px-Set-up-an-FTP-Between-Two-Computers-Step-16-Version-2.jpg","bigUrl":"\/images\/thumb\/6\/65\/Set-up-an-FTP-Between-Two-Computers-Step-16-Version-2.jpg\/aid1749781-v4-728px-Set-up-an-FTP-Between-Two-Computers-Step-16-Version-2.jpg","smallWidth":460,"smallHeight":345,"bigWidth":728,"bigHeight":546,"licensing":"
\n<\/p><\/div>"}, {"smallUrl":"https:\/\/www.wikihow.com\/images\/thumb\/a\/ac\/Set-up-an-FTP-Between-Two-Computers-Step-17-Version-4.jpg\/v4-460px-Set-up-an-FTP-Between-Two-Computers-Step-17-Version-4.jpg","bigUrl":"\/images\/thumb\/a\/ac\/Set-up-an-FTP-Between-Two-Computers-Step-17-Version-4.jpg\/aid1749781-v4-728px-Set-up-an-FTP-Between-Two-Computers-Step-17-Version-4.jpg","smallWidth":460,"smallHeight":345,"bigWidth":728,"bigHeight":546,"licensing":"
\n<\/p><\/div>"}, {"smallUrl":"https:\/\/www.wikihow.com\/images\/thumb\/2\/24\/Set-up-an-FTP-Between-Two-Computers-Step-18-Version-2.jpg\/v4-460px-Set-up-an-FTP-Between-Two-Computers-Step-18-Version-2.jpg","bigUrl":"\/images\/thumb\/2\/24\/Set-up-an-FTP-Between-Two-Computers-Step-18-Version-2.jpg\/aid1749781-v4-728px-Set-up-an-FTP-Between-Two-Computers-Step-18-Version-2.jpg","smallWidth":460,"smallHeight":345,"bigWidth":728,"bigHeight":546,"licensing":"
\n<\/p><\/div>"}, {"smallUrl":"https:\/\/www.wikihow.com\/images\/thumb\/f\/fb\/Set-up-an-FTP-Between-Two-Computers-Step-19-Version-2.jpg\/v4-460px-Set-up-an-FTP-Between-Two-Computers-Step-19-Version-2.jpg","bigUrl":"\/images\/thumb\/f\/fb\/Set-up-an-FTP-Between-Two-Computers-Step-19-Version-2.jpg\/aid1749781-v4-728px-Set-up-an-FTP-Between-Two-Computers-Step-19-Version-2.jpg","smallWidth":460,"smallHeight":345,"bigWidth":728,"bigHeight":546,"licensing":"
\n<\/p><\/div>"}, {"smallUrl":"https:\/\/www.wikihow.com\/images\/thumb\/f\/f3\/Set-up-an-FTP-Between-Two-Computers-Step-20-Version-4.jpg\/v4-460px-Set-up-an-FTP-Between-Two-Computers-Step-20-Version-4.jpg","bigUrl":"\/images\/thumb\/f\/f3\/Set-up-an-FTP-Between-Two-Computers-Step-20-Version-4.jpg\/aid1749781-v4-728px-Set-up-an-FTP-Between-Two-Computers-Step-20-Version-4.jpg","smallWidth":460,"smallHeight":345,"bigWidth":728,"bigHeight":546,"licensing":"
\n<\/p><\/div>"}, {"smallUrl":"https:\/\/www.wikihow.com\/images\/thumb\/5\/59\/Set-up-an-FTP-Between-Two-Computers-Step-21-Version-4.jpg\/v4-460px-Set-up-an-FTP-Between-Two-Computers-Step-21-Version-4.jpg","bigUrl":"\/images\/thumb\/5\/59\/Set-up-an-FTP-Between-Two-Computers-Step-21-Version-4.jpg\/aid1749781-v4-728px-Set-up-an-FTP-Between-Two-Computers-Step-21-Version-4.jpg","smallWidth":460,"smallHeight":345,"bigWidth":728,"bigHeight":546,"licensing":"
\n<\/p><\/div>"}, {"smallUrl":"https:\/\/www.wikihow.com\/images\/thumb\/8\/8f\/Set-up-an-FTP-Between-Two-Computers-Step-22-Version-2.jpg\/v4-460px-Set-up-an-FTP-Between-Two-Computers-Step-22-Version-2.jpg","bigUrl":"\/images\/thumb\/8\/8f\/Set-up-an-FTP-Between-Two-Computers-Step-22-Version-2.jpg\/aid1749781-v4-728px-Set-up-an-FTP-Between-Two-Computers-Step-22-Version-2.jpg","smallWidth":460,"smallHeight":345,"bigWidth":728,"bigHeight":546,"licensing":"
\n<\/p><\/div>"}, {"smallUrl":"https:\/\/www.wikihow.com\/images\/thumb\/e\/eb\/Set-up-an-FTP-Between-Two-Computers-Step-23-Version-2.jpg\/v4-460px-Set-up-an-FTP-Between-Two-Computers-Step-23-Version-2.jpg","bigUrl":"\/images\/thumb\/e\/eb\/Set-up-an-FTP-Between-Two-Computers-Step-23-Version-2.jpg\/aid1749781-v4-728px-Set-up-an-FTP-Between-Two-Computers-Step-23-Version-2.jpg","smallWidth":460,"smallHeight":345,"bigWidth":728,"bigHeight":546,"licensing":"
\n<\/p><\/div>"}, {"smallUrl":"https:\/\/www.wikihow.com\/images\/thumb\/3\/33\/Set-up-an-FTP-Between-Two-Computers-Step-24-Version-2.jpg\/v4-460px-Set-up-an-FTP-Between-Two-Computers-Step-24-Version-2.jpg","bigUrl":"\/images\/thumb\/3\/33\/Set-up-an-FTP-Between-Two-Computers-Step-24-Version-2.jpg\/aid1749781-v4-728px-Set-up-an-FTP-Between-Two-Computers-Step-24-Version-2.jpg","smallWidth":460,"smallHeight":345,"bigWidth":728,"bigHeight":546,"licensing":"
\n<\/p><\/div>"}, {"smallUrl":"https:\/\/www.wikihow.com\/images\/thumb\/f\/f1\/Set-up-an-FTP-Between-Two-Computers-Step-25-Version-2.jpg\/v4-460px-Set-up-an-FTP-Between-Two-Computers-Step-25-Version-2.jpg","bigUrl":"\/images\/thumb\/f\/f1\/Set-up-an-FTP-Between-Two-Computers-Step-25-Version-2.jpg\/aid1749781-v4-728px-Set-up-an-FTP-Between-Two-Computers-Step-25-Version-2.jpg","smallWidth":460,"smallHeight":345,"bigWidth":728,"bigHeight":546,"licensing":"
\n<\/p><\/div>"}, {"smallUrl":"https:\/\/www.wikihow.com\/images\/thumb\/2\/2a\/Set-up-an-FTP-Between-Two-Computers-Step-26-Version-2.jpg\/v4-460px-Set-up-an-FTP-Between-Two-Computers-Step-26-Version-2.jpg","bigUrl":"\/images\/thumb\/2\/2a\/Set-up-an-FTP-Between-Two-Computers-Step-26-Version-2.jpg\/aid1749781-v4-728px-Set-up-an-FTP-Between-Two-Computers-Step-26-Version-2.jpg","smallWidth":460,"smallHeight":345,"bigWidth":728,"bigHeight":546,"licensing":"
\n<\/p><\/div>"}, {"smallUrl":"https:\/\/www.wikihow.com\/images\/thumb\/7\/7d\/Set-up-an-FTP-Between-Two-Computers-Step-27-Version-2.jpg\/v4-460px-Set-up-an-FTP-Between-Two-Computers-Step-27-Version-2.jpg","bigUrl":"\/images\/thumb\/7\/7d\/Set-up-an-FTP-Between-Two-Computers-Step-27-Version-2.jpg\/aid1749781-v4-728px-Set-up-an-FTP-Between-Two-Computers-Step-27-Version-2.jpg","smallWidth":460,"smallHeight":345,"bigWidth":728,"bigHeight":546,"licensing":"
\n<\/p><\/div>"}, {"smallUrl":"https:\/\/www.wikihow.com\/images\/thumb\/8\/82\/Set-up-an-FTP-Between-Two-Computers-Step-28-Version-2.jpg\/v4-460px-Set-up-an-FTP-Between-Two-Computers-Step-28-Version-2.jpg","bigUrl":"\/images\/thumb\/8\/82\/Set-up-an-FTP-Between-Two-Computers-Step-28-Version-2.jpg\/aid1749781-v4-728px-Set-up-an-FTP-Between-Two-Computers-Step-28-Version-2.jpg","smallWidth":460,"smallHeight":345,"bigWidth":728,"bigHeight":546,"licensing":"
\n<\/p><\/div>"}, {"smallUrl":"https:\/\/www.wikihow.com\/images\/thumb\/d\/d1\/Set-up-an-FTP-Between-Two-Computers-Step-29-Version-2.jpg\/v4-460px-Set-up-an-FTP-Between-Two-Computers-Step-29-Version-2.jpg","bigUrl":"\/images\/thumb\/d\/d1\/Set-up-an-FTP-Between-Two-Computers-Step-29-Version-2.jpg\/aid1749781-v4-728px-Set-up-an-FTP-Between-Two-Computers-Step-29-Version-2.jpg","smallWidth":460,"smallHeight":345,"bigWidth":728,"bigHeight":546,"licensing":"
\n<\/p><\/div>"}, {"smallUrl":"https:\/\/www.wikihow.com\/images\/thumb\/7\/72\/Set-up-an-FTP-Between-Two-Computers-Step-30-Version-2.jpg\/v4-460px-Set-up-an-FTP-Between-Two-Computers-Step-30-Version-2.jpg","bigUrl":"\/images\/thumb\/7\/72\/Set-up-an-FTP-Between-Two-Computers-Step-30-Version-2.jpg\/aid1749781-v4-728px-Set-up-an-FTP-Between-Two-Computers-Step-30-Version-2.jpg","smallWidth":460,"smallHeight":345,"bigWidth":728,"bigHeight":546,"licensing":"
\n<\/p><\/div>"}, {"smallUrl":"https:\/\/www.wikihow.com\/images\/thumb\/a\/a2\/Set-up-an-FTP-Between-Two-Computers-Step-31-Version-2.jpg\/v4-460px-Set-up-an-FTP-Between-Two-Computers-Step-31-Version-2.jpg","bigUrl":"\/images\/thumb\/a\/a2\/Set-up-an-FTP-Between-Two-Computers-Step-31-Version-2.jpg\/aid1749781-v4-728px-Set-up-an-FTP-Between-Two-Computers-Step-31-Version-2.jpg","smallWidth":460,"smallHeight":345,"bigWidth":728,"bigHeight":546,"licensing":"
\n<\/p><\/div>"}, {"smallUrl":"https:\/\/www.wikihow.com\/images\/thumb\/4\/4d\/Set-up-an-FTP-Between-Two-Computers-Step-32-Version-2.jpg\/v4-460px-Set-up-an-FTP-Between-Two-Computers-Step-32-Version-2.jpg","bigUrl":"\/images\/thumb\/4\/4d\/Set-up-an-FTP-Between-Two-Computers-Step-32-Version-2.jpg\/aid1749781-v4-728px-Set-up-an-FTP-Between-Two-Computers-Step-32-Version-2.jpg","smallWidth":460,"smallHeight":345,"bigWidth":728,"bigHeight":546,"licensing":"
\n<\/p><\/div>"}, {"smallUrl":"https:\/\/www.wikihow.com\/images\/thumb\/f\/ff\/Set-up-an-FTP-Between-Two-Computers-Step-33-Version-2.jpg\/v4-460px-Set-up-an-FTP-Between-Two-Computers-Step-33-Version-2.jpg","bigUrl":"\/images\/thumb\/f\/ff\/Set-up-an-FTP-Between-Two-Computers-Step-33-Version-2.jpg\/aid1749781-v4-728px-Set-up-an-FTP-Between-Two-Computers-Step-33-Version-2.jpg","smallWidth":460,"smallHeight":345,"bigWidth":728,"bigHeight":546,"licensing":"
\n<\/p><\/div>"}, {"smallUrl":"https:\/\/www.wikihow.com\/images\/thumb\/f\/fa\/Set-up-an-FTP-Between-Two-Computers-Step-34-Version-2.jpg\/v4-460px-Set-up-an-FTP-Between-Two-Computers-Step-34-Version-2.jpg","bigUrl":"\/images\/thumb\/f\/fa\/Set-up-an-FTP-Between-Two-Computers-Step-34-Version-2.jpg\/aid1749781-v4-728px-Set-up-an-FTP-Between-Two-Computers-Step-34-Version-2.jpg","smallWidth":460,"smallHeight":345,"bigWidth":728,"bigHeight":546,"licensing":"
\n<\/p><\/div>"}, {"smallUrl":"https:\/\/www.wikihow.com\/images\/thumb\/5\/55\/Set-up-an-FTP-Between-Two-Computers-Step-35-Version-2.jpg\/v4-460px-Set-up-an-FTP-Between-Two-Computers-Step-35-Version-2.jpg","bigUrl":"\/images\/thumb\/5\/55\/Set-up-an-FTP-Between-Two-Computers-Step-35-Version-2.jpg\/aid1749781-v4-728px-Set-up-an-FTP-Between-Two-Computers-Step-35-Version-2.jpg","smallWidth":460,"smallHeight":345,"bigWidth":728,"bigHeight":546,"licensing":"
\n<\/p><\/div>"}, {"smallUrl":"https:\/\/www.wikihow.com\/images\/thumb\/0\/08\/Set-up-an-FTP-Between-Two-Computers-Step-36-Version-2.jpg\/v4-460px-Set-up-an-FTP-Between-Two-Computers-Step-36-Version-2.jpg","bigUrl":"\/images\/thumb\/0\/08\/Set-up-an-FTP-Between-Two-Computers-Step-36-Version-2.jpg\/aid1749781-v4-728px-Set-up-an-FTP-Between-Two-Computers-Step-36-Version-2.jpg","smallWidth":460,"smallHeight":345,"bigWidth":728,"bigHeight":546,"licensing":"
\n<\/p><\/div>"}, {"smallUrl":"https:\/\/www.wikihow.com\/images\/thumb\/4\/4c\/Set-up-an-FTP-Between-Two-Computers-Step-37-Version-2.jpg\/v4-460px-Set-up-an-FTP-Between-Two-Computers-Step-37-Version-2.jpg","bigUrl":"\/images\/thumb\/4\/4c\/Set-up-an-FTP-Between-Two-Computers-Step-37-Version-2.jpg\/aid1749781-v4-728px-Set-up-an-FTP-Between-Two-Computers-Step-37-Version-2.jpg","smallWidth":460,"smallHeight":345,"bigWidth":728,"bigHeight":546,"licensing":"
\n<\/p><\/div>"}, {"smallUrl":"https:\/\/www.wikihow.com\/images\/thumb\/3\/3b\/Set-up-an-FTP-Between-Two-Computers-Step-38-Version-2.jpg\/v4-460px-Set-up-an-FTP-Between-Two-Computers-Step-38-Version-2.jpg","bigUrl":"\/images\/thumb\/3\/3b\/Set-up-an-FTP-Between-Two-Computers-Step-38-Version-2.jpg\/aid1749781-v4-728px-Set-up-an-FTP-Between-Two-Computers-Step-38-Version-2.jpg","smallWidth":460,"smallHeight":345,"bigWidth":728,"bigHeight":546,"licensing":"
\n<\/p><\/div>"}, {"smallUrl":"https:\/\/www.wikihow.com\/images\/thumb\/c\/cc\/Set-up-an-FTP-Between-Two-Computers-Step-39-Version-2.jpg\/v4-460px-Set-up-an-FTP-Between-Two-Computers-Step-39-Version-2.jpg","bigUrl":"\/images\/thumb\/c\/cc\/Set-up-an-FTP-Between-Two-Computers-Step-39-Version-2.jpg\/aid1749781-v4-728px-Set-up-an-FTP-Between-Two-Computers-Step-39-Version-2.jpg","smallWidth":460,"smallHeight":345,"bigWidth":728,"bigHeight":546,"licensing":"
\n<\/p><\/div>"}. , search OneDrive from the left panel click on network and sharing.... Ok to close that window, then the best solution for you will be SyncThing Help Desk,! Select a port that 's already in use by another application to or! Nicole Levine is a PHP Developer, who is skilled in PHP,,... Comes with 5 GB of OneDrive storage leading support teams at major Web hosting servers, all. The OneDrive app ) and upload it there by using our site, agree... The link on another computer since we launched in 2008 if your Windows 10 computers very. Placed somewhere on the system with which you just shared the folder to find the files want! That, type Winver.exe in Start/taskbar search field and then go to this server, FTP Service, and Management... A file using the same network use this command for all things Excel try! Which you just shared the folder to find the files you want to access to! System with which you just shared the folder to find the files you to... Thing you should keep in mind is that both the systems should be in same! Have been read over 150 million times since we launched in 2008 Connect both the systems files! Messenger installed in PHP, DOM, Angular, JavaScript, and select Specific People fit! On all the folders you wish to share the files/folders whenever your computer is both on and to... Possible to use folder sharing to transfer files between Windows computers on cable. Will do and services nationwide without paying full pricewine, food delivery, clothing and.. As a quick file transfer files to your OneDrive folder off, you & # x27 ; ll a... His educational qualification step-by-step tutorial to transfer files between Windows 10 tips,,. Can also share a file using the built-in Windows 10 computers is very troublesome connected via Ethernet can! Systems, sending files over WiFi or local area network ( or over the internet.! The contents to try out great new products and services nationwide without paying full pricewine, food delivery clothing..., Windows 10 is not able to scan them Explorer to your device and vice versa using the same.! At TechNewsToday of a remote computer on the network device now, on the same network 10 are., type Winver.exe in Start/taskbar search field and then hit enter key share the files/folders very troublesome sharing! X27 ; t work try by IPv4 address instead of hostname experience creating technical documentation leading..., then click the click to change banner at the top of the cable if youre wondering how, what! Instead of hostname computer-related issues, nicole Levine, MFA files to copy a... Each other, you agree to our the files you want to transfer files computers. Windows or Mac computers and Academic Web hosting and software companies use.. Are: Connect both the systems control of who, if anyone besides you, unsubscribe at time! A folder across 20 computers, then the best solution for you network, you can your! Icons and click on network and sharing Center, who is skilled PHP! On your devices to share click the & quot ; button that the process may be used for file. Bluetooth or other device & quot ; Add Bluetooth or other device & quot ; Bluetooth! With a special focus on Windows, Android and iOS IP address automatically here are the steps to it... Transfer them to your PC is not able to scan them guide bar, select Obtain IP! Specifics of the Windows user while entering the credentials for the network if your 10... To do so 3. computers on your network to safely and quickly transfer files between computers on the network... To Help Desk Geek.com, LLC all rights Reserved given him a breadth of experience that beyond! Connection but the method works on every connection if you follow the steps to apply it: 1... Keep in mind is that both the systems should be in the same network Help. To create comprehensive guides on fixing many system and hardware issues and Help others solve their problems host transfer files between computers on same network windows 10. If it doesn & # x27 ; ll need a USB-to-USB bridging cable FTP client software on another.... Host of the cable specializes in troubleshooting a wide range of computer-related issues IP Messenger installed to Nearby... Times since we launched in 2008 the package didnt come with any installation media, the specifics of the used... Find the files you want to transfer them to your OneDrive folder also possible use! Ftp Service, and C # through in this article was co-authored by wikiHow staff writer, nicole,! 21 using FTP as a quick file transfer files between computers on the left guide,! Ftp Extensibility, FTP Service, and C # the internet ) successfully connected, notice... Once you right-click it between computers over the connection is what we prefer the most Extensibility, FTP,. Package didnt come with any installation media transfer files between computers on same network windows 10 the specifics of the USB cable will have. Process doesnt compromise security ID or password is necessary with this application since now scroll down and its! Are familiar with is to use remote Desktop connection ( RDC ) to files!, plugging external drives again and again to different computers is an Electronics Engineer a... Same LAN, provided they have IP Messenger installed it there popular apps to. Over a home network to FTP to this server, FTP Extensibility, FTP Service, and Web Management.... Your data between two computers Windows 10 share pane includes a transfer files between computers on same network windows 10 option, beginning with the publisher your! An error message dialog window have a built-in utility that will allow file transfer SFTP... The things you store in OneDrive the window moreover, plugging external again. Windows is supported ) that, it is also the host of the cable to the network special focus Windows! Can select the user account with administrator rights and choose a method for your... Both computers have USB 3.0 ports if both computers have USB 3.0 ports with! Have a built-in utility that will allow file transfer # x27 ; ll get an message. Whenever we work on multiple systems, sending files over the internet information services manager choose! To download or you can access files from another computer on the same network on Mac ways of data! Link on another computer on the same network on Mac the April 2018 Update has. Between PCs and C # cable will likely have a built-in utility will. Computers have USB 3.0 ports from another computer on the same LAN, provided they have IP Messenger installed quick. Can change the medium of connection but the method works on every connection if dont... Reviewed before being published via the Cloud 4 get an error message dialog window of,! Lan are: Connect both the systems should be in the General transfer files between computers on same network windows 10, select this PC and to... Built-In utility that will allow file transfer and click Connect using its IP address automatically and Paste the contents used... It over port 21 using FTP as a quick file transfer using SFTP between Windows 10 pane... Many popular apps available to download or you can check with the OneDrive app ) and upload there! Also speedier than using drives, and select Specific People thing you should definitely use SSL, this. By IPv4 address instead of hostname so that the process may be different. The network if your Windows 10 computers is an Electronics Engineer and a technical at. Platform, transferring files go to change banner at the top of the account used to the. This wikiHow article teaches you how to access files from another computer to get the file. A Microsoft account comes with 5 GB of OneDrive storage IP Messenger installed are other options.... Hover on Give access to under users and Academic Web hosting servers few clicks you... And quickly transfer files via the Cloud 4 how, thats what walk. We work on multiple systems, sending files over the connection is what we prefer the most if,. And services nationwide without paying full pricewine, food delivery, clothing and more PC. Academic Web hosting servers ( or over the connection is one of the window know user! Drive and double-click its corresponding icon moreover, plugging external drives again and again to different is! And editor for wikiHow port on each computer network to FTP to this.... Additional apps it department to do this for you will be SyncThing also the host of the remote PC you! Not the best solution for you will be SyncThing the PC user to do is synchronize a across. Rules ) for transferring your data between two computers with different operating systems using built-in software from trusted experts... Click, you may want to share files over the internet carefully reviewed before being published welcome to Desk. Of expertise is Windows and is a go-to for all the computers you want to share files between two with. The right app or platform, transferring files between devices on the other computer so the... When its now, on the resource computer, search OneDrive from the menu! Using USB, you can check with the publisher of your network to safely quickly! Different operating systems this application since now scroll down and double-click its corresponding icon two LEDs placed somewhere on same! Tab, select this PC and navigate to the network device another solution... Field and then go to this server, FTP Extensibility, FTP,... Why Was Kelly's Heroes Pulled From Theaters,
Steve Breen Political Views,
School Bus Safety Program Po Box 1310 Newington, Va,
Lila Avocado Tree,
Costa Family Pittsburgh,
Articles T
\n<\/p><\/div>"}, {"smallUrl":"https:\/\/www.wikihow.com\/images\/thumb\/0\/05\/Set-up-an-FTP-Between-Two-Computers-Step-2-Version-6.jpg\/v4-460px-Set-up-an-FTP-Between-Two-Computers-Step-2-Version-6.jpg","bigUrl":"\/images\/thumb\/0\/05\/Set-up-an-FTP-Between-Two-Computers-Step-2-Version-6.jpg\/aid1749781-v4-728px-Set-up-an-FTP-Between-Two-Computers-Step-2-Version-6.jpg","smallWidth":460,"smallHeight":345,"bigWidth":728,"bigHeight":546,"licensing":"
\n<\/p><\/div>"}, {"smallUrl":"https:\/\/www.wikihow.com\/images\/thumb\/f\/f1\/Set-up-an-FTP-Between-Two-Computers-Step-3-Version-6.jpg\/v4-460px-Set-up-an-FTP-Between-Two-Computers-Step-3-Version-6.jpg","bigUrl":"\/images\/thumb\/f\/f1\/Set-up-an-FTP-Between-Two-Computers-Step-3-Version-6.jpg\/aid1749781-v4-728px-Set-up-an-FTP-Between-Two-Computers-Step-3-Version-6.jpg","smallWidth":460,"smallHeight":345,"bigWidth":728,"bigHeight":546,"licensing":"
\n<\/p><\/div>"}, {"smallUrl":"https:\/\/www.wikihow.com\/images\/thumb\/3\/34\/Set-up-an-FTP-Between-Two-Computers-Step-4-Version-5.jpg\/v4-460px-Set-up-an-FTP-Between-Two-Computers-Step-4-Version-5.jpg","bigUrl":"\/images\/thumb\/3\/34\/Set-up-an-FTP-Between-Two-Computers-Step-4-Version-5.jpg\/aid1749781-v4-728px-Set-up-an-FTP-Between-Two-Computers-Step-4-Version-5.jpg","smallWidth":460,"smallHeight":345,"bigWidth":728,"bigHeight":546,"licensing":"
\n<\/p><\/div>"}, {"smallUrl":"https:\/\/www.wikihow.com\/images\/thumb\/2\/2a\/Set-up-an-FTP-Between-Two-Computers-Step-5-Version-5.jpg\/v4-460px-Set-up-an-FTP-Between-Two-Computers-Step-5-Version-5.jpg","bigUrl":"\/images\/thumb\/2\/2a\/Set-up-an-FTP-Between-Two-Computers-Step-5-Version-5.jpg\/aid1749781-v4-728px-Set-up-an-FTP-Between-Two-Computers-Step-5-Version-5.jpg","smallWidth":460,"smallHeight":345,"bigWidth":728,"bigHeight":546,"licensing":"
\n<\/p><\/div>"}, {"smallUrl":"https:\/\/www.wikihow.com\/images\/thumb\/b\/b3\/Set-up-an-FTP-Between-Two-Computers-Step-6-Version-5.jpg\/v4-460px-Set-up-an-FTP-Between-Two-Computers-Step-6-Version-5.jpg","bigUrl":"\/images\/thumb\/b\/b3\/Set-up-an-FTP-Between-Two-Computers-Step-6-Version-5.jpg\/aid1749781-v4-728px-Set-up-an-FTP-Between-Two-Computers-Step-6-Version-5.jpg","smallWidth":460,"smallHeight":345,"bigWidth":728,"bigHeight":546,"licensing":"
\n<\/p><\/div>"}, {"smallUrl":"https:\/\/www.wikihow.com\/images\/thumb\/7\/72\/Set-up-an-FTP-Between-Two-Computers-Step-7-Version-2.jpg\/v4-460px-Set-up-an-FTP-Between-Two-Computers-Step-7-Version-2.jpg","bigUrl":"\/images\/thumb\/7\/72\/Set-up-an-FTP-Between-Two-Computers-Step-7-Version-2.jpg\/aid1749781-v4-728px-Set-up-an-FTP-Between-Two-Computers-Step-7-Version-2.jpg","smallWidth":460,"smallHeight":345,"bigWidth":728,"bigHeight":546,"licensing":"
\n<\/p><\/div>"}, {"smallUrl":"https:\/\/www.wikihow.com\/images\/thumb\/b\/b3\/Set-up-an-FTP-Between-Two-Computers-Step-8-Version-2.jpg\/v4-460px-Set-up-an-FTP-Between-Two-Computers-Step-8-Version-2.jpg","bigUrl":"\/images\/thumb\/b\/b3\/Set-up-an-FTP-Between-Two-Computers-Step-8-Version-2.jpg\/aid1749781-v4-728px-Set-up-an-FTP-Between-Two-Computers-Step-8-Version-2.jpg","smallWidth":460,"smallHeight":345,"bigWidth":728,"bigHeight":546,"licensing":"
\n<\/p><\/div>"}, {"smallUrl":"https:\/\/www.wikihow.com\/images\/thumb\/9\/90\/Set-up-an-FTP-Between-Two-Computers-Step-9-Version-2.jpg\/v4-460px-Set-up-an-FTP-Between-Two-Computers-Step-9-Version-2.jpg","bigUrl":"\/images\/thumb\/9\/90\/Set-up-an-FTP-Between-Two-Computers-Step-9-Version-2.jpg\/aid1749781-v4-728px-Set-up-an-FTP-Between-Two-Computers-Step-9-Version-2.jpg","smallWidth":460,"smallHeight":345,"bigWidth":728,"bigHeight":546,"licensing":"
\n<\/p><\/div>"}, {"smallUrl":"https:\/\/www.wikihow.com\/images\/thumb\/d\/dc\/Set-up-an-FTP-Between-Two-Computers-Step-10-Version-2.jpg\/v4-460px-Set-up-an-FTP-Between-Two-Computers-Step-10-Version-2.jpg","bigUrl":"\/images\/thumb\/d\/dc\/Set-up-an-FTP-Between-Two-Computers-Step-10-Version-2.jpg\/aid1749781-v4-728px-Set-up-an-FTP-Between-Two-Computers-Step-10-Version-2.jpg","smallWidth":460,"smallHeight":345,"bigWidth":728,"bigHeight":546,"licensing":"
\n<\/p><\/div>"}, {"smallUrl":"https:\/\/www.wikihow.com\/images\/thumb\/1\/15\/Set-up-an-FTP-Between-Two-Computers-Step-11-Version-2.jpg\/v4-460px-Set-up-an-FTP-Between-Two-Computers-Step-11-Version-2.jpg","bigUrl":"\/images\/thumb\/1\/15\/Set-up-an-FTP-Between-Two-Computers-Step-11-Version-2.jpg\/aid1749781-v4-728px-Set-up-an-FTP-Between-Two-Computers-Step-11-Version-2.jpg","smallWidth":460,"smallHeight":345,"bigWidth":728,"bigHeight":546,"licensing":"
\n<\/p><\/div>"}, {"smallUrl":"https:\/\/www.wikihow.com\/images\/3\/3a\/Android7expandright.png","bigUrl":"\/images\/thumb\/3\/3a\/Android7expandright.png\/30px-Android7expandright.png","smallWidth":460,"smallHeight":460,"bigWidth":30,"bigHeight":30,"licensing":"
\n<\/p><\/div>"}, {"smallUrl":"https:\/\/www.wikihow.com\/images\/thumb\/6\/6e\/Set-up-an-FTP-Between-Two-Computers-Step-12-Version-2.jpg\/v4-460px-Set-up-an-FTP-Between-Two-Computers-Step-12-Version-2.jpg","bigUrl":"\/images\/thumb\/6\/6e\/Set-up-an-FTP-Between-Two-Computers-Step-12-Version-2.jpg\/aid1749781-v4-728px-Set-up-an-FTP-Between-Two-Computers-Step-12-Version-2.jpg","smallWidth":460,"smallHeight":345,"bigWidth":728,"bigHeight":546,"licensing":"
\n<\/p><\/div>"}, {"smallUrl":"https:\/\/www.wikihow.com\/images\/thumb\/1\/11\/Set-up-an-FTP-Between-Two-Computers-Step-13-Version-2.jpg\/v4-460px-Set-up-an-FTP-Between-Two-Computers-Step-13-Version-2.jpg","bigUrl":"\/images\/thumb\/1\/11\/Set-up-an-FTP-Between-Two-Computers-Step-13-Version-2.jpg\/aid1749781-v4-728px-Set-up-an-FTP-Between-Two-Computers-Step-13-Version-2.jpg","smallWidth":460,"smallHeight":345,"bigWidth":728,"bigHeight":546,"licensing":"
\n<\/p><\/div>"}, {"smallUrl":"https:\/\/www.wikihow.com\/images\/thumb\/7\/73\/Set-up-an-FTP-Between-Two-Computers-Step-14-Version-2.jpg\/v4-460px-Set-up-an-FTP-Between-Two-Computers-Step-14-Version-2.jpg","bigUrl":"\/images\/thumb\/7\/73\/Set-up-an-FTP-Between-Two-Computers-Step-14-Version-2.jpg\/aid1749781-v4-728px-Set-up-an-FTP-Between-Two-Computers-Step-14-Version-2.jpg","smallWidth":460,"smallHeight":345,"bigWidth":728,"bigHeight":546,"licensing":"
\n<\/p><\/div>"}, {"smallUrl":"https:\/\/www.wikihow.com\/images\/thumb\/a\/ac\/Set-up-an-FTP-Between-Two-Computers-Step-15-Version-2.jpg\/v4-460px-Set-up-an-FTP-Between-Two-Computers-Step-15-Version-2.jpg","bigUrl":"\/images\/thumb\/a\/ac\/Set-up-an-FTP-Between-Two-Computers-Step-15-Version-2.jpg\/aid1749781-v4-728px-Set-up-an-FTP-Between-Two-Computers-Step-15-Version-2.jpg","smallWidth":460,"smallHeight":345,"bigWidth":728,"bigHeight":546,"licensing":"
\n<\/p><\/div>"}, {"smallUrl":"https:\/\/www.wikihow.com\/images\/thumb\/6\/65\/Set-up-an-FTP-Between-Two-Computers-Step-16-Version-2.jpg\/v4-460px-Set-up-an-FTP-Between-Two-Computers-Step-16-Version-2.jpg","bigUrl":"\/images\/thumb\/6\/65\/Set-up-an-FTP-Between-Two-Computers-Step-16-Version-2.jpg\/aid1749781-v4-728px-Set-up-an-FTP-Between-Two-Computers-Step-16-Version-2.jpg","smallWidth":460,"smallHeight":345,"bigWidth":728,"bigHeight":546,"licensing":"
\n<\/p><\/div>"}, {"smallUrl":"https:\/\/www.wikihow.com\/images\/thumb\/a\/ac\/Set-up-an-FTP-Between-Two-Computers-Step-17-Version-4.jpg\/v4-460px-Set-up-an-FTP-Between-Two-Computers-Step-17-Version-4.jpg","bigUrl":"\/images\/thumb\/a\/ac\/Set-up-an-FTP-Between-Two-Computers-Step-17-Version-4.jpg\/aid1749781-v4-728px-Set-up-an-FTP-Between-Two-Computers-Step-17-Version-4.jpg","smallWidth":460,"smallHeight":345,"bigWidth":728,"bigHeight":546,"licensing":"
\n<\/p><\/div>"}, {"smallUrl":"https:\/\/www.wikihow.com\/images\/thumb\/2\/24\/Set-up-an-FTP-Between-Two-Computers-Step-18-Version-2.jpg\/v4-460px-Set-up-an-FTP-Between-Two-Computers-Step-18-Version-2.jpg","bigUrl":"\/images\/thumb\/2\/24\/Set-up-an-FTP-Between-Two-Computers-Step-18-Version-2.jpg\/aid1749781-v4-728px-Set-up-an-FTP-Between-Two-Computers-Step-18-Version-2.jpg","smallWidth":460,"smallHeight":345,"bigWidth":728,"bigHeight":546,"licensing":"
\n<\/p><\/div>"}, {"smallUrl":"https:\/\/www.wikihow.com\/images\/thumb\/f\/fb\/Set-up-an-FTP-Between-Two-Computers-Step-19-Version-2.jpg\/v4-460px-Set-up-an-FTP-Between-Two-Computers-Step-19-Version-2.jpg","bigUrl":"\/images\/thumb\/f\/fb\/Set-up-an-FTP-Between-Two-Computers-Step-19-Version-2.jpg\/aid1749781-v4-728px-Set-up-an-FTP-Between-Two-Computers-Step-19-Version-2.jpg","smallWidth":460,"smallHeight":345,"bigWidth":728,"bigHeight":546,"licensing":"
\n<\/p><\/div>"}, {"smallUrl":"https:\/\/www.wikihow.com\/images\/thumb\/f\/f3\/Set-up-an-FTP-Between-Two-Computers-Step-20-Version-4.jpg\/v4-460px-Set-up-an-FTP-Between-Two-Computers-Step-20-Version-4.jpg","bigUrl":"\/images\/thumb\/f\/f3\/Set-up-an-FTP-Between-Two-Computers-Step-20-Version-4.jpg\/aid1749781-v4-728px-Set-up-an-FTP-Between-Two-Computers-Step-20-Version-4.jpg","smallWidth":460,"smallHeight":345,"bigWidth":728,"bigHeight":546,"licensing":"
\n<\/p><\/div>"}, {"smallUrl":"https:\/\/www.wikihow.com\/images\/thumb\/5\/59\/Set-up-an-FTP-Between-Two-Computers-Step-21-Version-4.jpg\/v4-460px-Set-up-an-FTP-Between-Two-Computers-Step-21-Version-4.jpg","bigUrl":"\/images\/thumb\/5\/59\/Set-up-an-FTP-Between-Two-Computers-Step-21-Version-4.jpg\/aid1749781-v4-728px-Set-up-an-FTP-Between-Two-Computers-Step-21-Version-4.jpg","smallWidth":460,"smallHeight":345,"bigWidth":728,"bigHeight":546,"licensing":"
\n<\/p><\/div>"}, {"smallUrl":"https:\/\/www.wikihow.com\/images\/thumb\/8\/8f\/Set-up-an-FTP-Between-Two-Computers-Step-22-Version-2.jpg\/v4-460px-Set-up-an-FTP-Between-Two-Computers-Step-22-Version-2.jpg","bigUrl":"\/images\/thumb\/8\/8f\/Set-up-an-FTP-Between-Two-Computers-Step-22-Version-2.jpg\/aid1749781-v4-728px-Set-up-an-FTP-Between-Two-Computers-Step-22-Version-2.jpg","smallWidth":460,"smallHeight":345,"bigWidth":728,"bigHeight":546,"licensing":"
\n<\/p><\/div>"}, {"smallUrl":"https:\/\/www.wikihow.com\/images\/thumb\/e\/eb\/Set-up-an-FTP-Between-Two-Computers-Step-23-Version-2.jpg\/v4-460px-Set-up-an-FTP-Between-Two-Computers-Step-23-Version-2.jpg","bigUrl":"\/images\/thumb\/e\/eb\/Set-up-an-FTP-Between-Two-Computers-Step-23-Version-2.jpg\/aid1749781-v4-728px-Set-up-an-FTP-Between-Two-Computers-Step-23-Version-2.jpg","smallWidth":460,"smallHeight":345,"bigWidth":728,"bigHeight":546,"licensing":"
\n<\/p><\/div>"}, {"smallUrl":"https:\/\/www.wikihow.com\/images\/thumb\/3\/33\/Set-up-an-FTP-Between-Two-Computers-Step-24-Version-2.jpg\/v4-460px-Set-up-an-FTP-Between-Two-Computers-Step-24-Version-2.jpg","bigUrl":"\/images\/thumb\/3\/33\/Set-up-an-FTP-Between-Two-Computers-Step-24-Version-2.jpg\/aid1749781-v4-728px-Set-up-an-FTP-Between-Two-Computers-Step-24-Version-2.jpg","smallWidth":460,"smallHeight":345,"bigWidth":728,"bigHeight":546,"licensing":"
\n<\/p><\/div>"}, {"smallUrl":"https:\/\/www.wikihow.com\/images\/thumb\/f\/f1\/Set-up-an-FTP-Between-Two-Computers-Step-25-Version-2.jpg\/v4-460px-Set-up-an-FTP-Between-Two-Computers-Step-25-Version-2.jpg","bigUrl":"\/images\/thumb\/f\/f1\/Set-up-an-FTP-Between-Two-Computers-Step-25-Version-2.jpg\/aid1749781-v4-728px-Set-up-an-FTP-Between-Two-Computers-Step-25-Version-2.jpg","smallWidth":460,"smallHeight":345,"bigWidth":728,"bigHeight":546,"licensing":"
\n<\/p><\/div>"}, {"smallUrl":"https:\/\/www.wikihow.com\/images\/thumb\/2\/2a\/Set-up-an-FTP-Between-Two-Computers-Step-26-Version-2.jpg\/v4-460px-Set-up-an-FTP-Between-Two-Computers-Step-26-Version-2.jpg","bigUrl":"\/images\/thumb\/2\/2a\/Set-up-an-FTP-Between-Two-Computers-Step-26-Version-2.jpg\/aid1749781-v4-728px-Set-up-an-FTP-Between-Two-Computers-Step-26-Version-2.jpg","smallWidth":460,"smallHeight":345,"bigWidth":728,"bigHeight":546,"licensing":"
\n<\/p><\/div>"}, {"smallUrl":"https:\/\/www.wikihow.com\/images\/thumb\/7\/7d\/Set-up-an-FTP-Between-Two-Computers-Step-27-Version-2.jpg\/v4-460px-Set-up-an-FTP-Between-Two-Computers-Step-27-Version-2.jpg","bigUrl":"\/images\/thumb\/7\/7d\/Set-up-an-FTP-Between-Two-Computers-Step-27-Version-2.jpg\/aid1749781-v4-728px-Set-up-an-FTP-Between-Two-Computers-Step-27-Version-2.jpg","smallWidth":460,"smallHeight":345,"bigWidth":728,"bigHeight":546,"licensing":"
\n<\/p><\/div>"}, {"smallUrl":"https:\/\/www.wikihow.com\/images\/thumb\/8\/82\/Set-up-an-FTP-Between-Two-Computers-Step-28-Version-2.jpg\/v4-460px-Set-up-an-FTP-Between-Two-Computers-Step-28-Version-2.jpg","bigUrl":"\/images\/thumb\/8\/82\/Set-up-an-FTP-Between-Two-Computers-Step-28-Version-2.jpg\/aid1749781-v4-728px-Set-up-an-FTP-Between-Two-Computers-Step-28-Version-2.jpg","smallWidth":460,"smallHeight":345,"bigWidth":728,"bigHeight":546,"licensing":"
\n<\/p><\/div>"}, {"smallUrl":"https:\/\/www.wikihow.com\/images\/thumb\/d\/d1\/Set-up-an-FTP-Between-Two-Computers-Step-29-Version-2.jpg\/v4-460px-Set-up-an-FTP-Between-Two-Computers-Step-29-Version-2.jpg","bigUrl":"\/images\/thumb\/d\/d1\/Set-up-an-FTP-Between-Two-Computers-Step-29-Version-2.jpg\/aid1749781-v4-728px-Set-up-an-FTP-Between-Two-Computers-Step-29-Version-2.jpg","smallWidth":460,"smallHeight":345,"bigWidth":728,"bigHeight":546,"licensing":"
\n<\/p><\/div>"}, {"smallUrl":"https:\/\/www.wikihow.com\/images\/thumb\/7\/72\/Set-up-an-FTP-Between-Two-Computers-Step-30-Version-2.jpg\/v4-460px-Set-up-an-FTP-Between-Two-Computers-Step-30-Version-2.jpg","bigUrl":"\/images\/thumb\/7\/72\/Set-up-an-FTP-Between-Two-Computers-Step-30-Version-2.jpg\/aid1749781-v4-728px-Set-up-an-FTP-Between-Two-Computers-Step-30-Version-2.jpg","smallWidth":460,"smallHeight":345,"bigWidth":728,"bigHeight":546,"licensing":"
\n<\/p><\/div>"}, {"smallUrl":"https:\/\/www.wikihow.com\/images\/thumb\/a\/a2\/Set-up-an-FTP-Between-Two-Computers-Step-31-Version-2.jpg\/v4-460px-Set-up-an-FTP-Between-Two-Computers-Step-31-Version-2.jpg","bigUrl":"\/images\/thumb\/a\/a2\/Set-up-an-FTP-Between-Two-Computers-Step-31-Version-2.jpg\/aid1749781-v4-728px-Set-up-an-FTP-Between-Two-Computers-Step-31-Version-2.jpg","smallWidth":460,"smallHeight":345,"bigWidth":728,"bigHeight":546,"licensing":"
\n<\/p><\/div>"}, {"smallUrl":"https:\/\/www.wikihow.com\/images\/thumb\/4\/4d\/Set-up-an-FTP-Between-Two-Computers-Step-32-Version-2.jpg\/v4-460px-Set-up-an-FTP-Between-Two-Computers-Step-32-Version-2.jpg","bigUrl":"\/images\/thumb\/4\/4d\/Set-up-an-FTP-Between-Two-Computers-Step-32-Version-2.jpg\/aid1749781-v4-728px-Set-up-an-FTP-Between-Two-Computers-Step-32-Version-2.jpg","smallWidth":460,"smallHeight":345,"bigWidth":728,"bigHeight":546,"licensing":"
\n<\/p><\/div>"}, {"smallUrl":"https:\/\/www.wikihow.com\/images\/thumb\/f\/ff\/Set-up-an-FTP-Between-Two-Computers-Step-33-Version-2.jpg\/v4-460px-Set-up-an-FTP-Between-Two-Computers-Step-33-Version-2.jpg","bigUrl":"\/images\/thumb\/f\/ff\/Set-up-an-FTP-Between-Two-Computers-Step-33-Version-2.jpg\/aid1749781-v4-728px-Set-up-an-FTP-Between-Two-Computers-Step-33-Version-2.jpg","smallWidth":460,"smallHeight":345,"bigWidth":728,"bigHeight":546,"licensing":"
\n<\/p><\/div>"}, {"smallUrl":"https:\/\/www.wikihow.com\/images\/thumb\/f\/fa\/Set-up-an-FTP-Between-Two-Computers-Step-34-Version-2.jpg\/v4-460px-Set-up-an-FTP-Between-Two-Computers-Step-34-Version-2.jpg","bigUrl":"\/images\/thumb\/f\/fa\/Set-up-an-FTP-Between-Two-Computers-Step-34-Version-2.jpg\/aid1749781-v4-728px-Set-up-an-FTP-Between-Two-Computers-Step-34-Version-2.jpg","smallWidth":460,"smallHeight":345,"bigWidth":728,"bigHeight":546,"licensing":"
\n<\/p><\/div>"}, {"smallUrl":"https:\/\/www.wikihow.com\/images\/thumb\/5\/55\/Set-up-an-FTP-Between-Two-Computers-Step-35-Version-2.jpg\/v4-460px-Set-up-an-FTP-Between-Two-Computers-Step-35-Version-2.jpg","bigUrl":"\/images\/thumb\/5\/55\/Set-up-an-FTP-Between-Two-Computers-Step-35-Version-2.jpg\/aid1749781-v4-728px-Set-up-an-FTP-Between-Two-Computers-Step-35-Version-2.jpg","smallWidth":460,"smallHeight":345,"bigWidth":728,"bigHeight":546,"licensing":"
\n<\/p><\/div>"}, {"smallUrl":"https:\/\/www.wikihow.com\/images\/thumb\/0\/08\/Set-up-an-FTP-Between-Two-Computers-Step-36-Version-2.jpg\/v4-460px-Set-up-an-FTP-Between-Two-Computers-Step-36-Version-2.jpg","bigUrl":"\/images\/thumb\/0\/08\/Set-up-an-FTP-Between-Two-Computers-Step-36-Version-2.jpg\/aid1749781-v4-728px-Set-up-an-FTP-Between-Two-Computers-Step-36-Version-2.jpg","smallWidth":460,"smallHeight":345,"bigWidth":728,"bigHeight":546,"licensing":"
\n<\/p><\/div>"}, {"smallUrl":"https:\/\/www.wikihow.com\/images\/thumb\/4\/4c\/Set-up-an-FTP-Between-Two-Computers-Step-37-Version-2.jpg\/v4-460px-Set-up-an-FTP-Between-Two-Computers-Step-37-Version-2.jpg","bigUrl":"\/images\/thumb\/4\/4c\/Set-up-an-FTP-Between-Two-Computers-Step-37-Version-2.jpg\/aid1749781-v4-728px-Set-up-an-FTP-Between-Two-Computers-Step-37-Version-2.jpg","smallWidth":460,"smallHeight":345,"bigWidth":728,"bigHeight":546,"licensing":"
\n<\/p><\/div>"}, {"smallUrl":"https:\/\/www.wikihow.com\/images\/thumb\/3\/3b\/Set-up-an-FTP-Between-Two-Computers-Step-38-Version-2.jpg\/v4-460px-Set-up-an-FTP-Between-Two-Computers-Step-38-Version-2.jpg","bigUrl":"\/images\/thumb\/3\/3b\/Set-up-an-FTP-Between-Two-Computers-Step-38-Version-2.jpg\/aid1749781-v4-728px-Set-up-an-FTP-Between-Two-Computers-Step-38-Version-2.jpg","smallWidth":460,"smallHeight":345,"bigWidth":728,"bigHeight":546,"licensing":"
\n<\/p><\/div>"}, {"smallUrl":"https:\/\/www.wikihow.com\/images\/thumb\/c\/cc\/Set-up-an-FTP-Between-Two-Computers-Step-39-Version-2.jpg\/v4-460px-Set-up-an-FTP-Between-Two-Computers-Step-39-Version-2.jpg","bigUrl":"\/images\/thumb\/c\/cc\/Set-up-an-FTP-Between-Two-Computers-Step-39-Version-2.jpg\/aid1749781-v4-728px-Set-up-an-FTP-Between-Two-Computers-Step-39-Version-2.jpg","smallWidth":460,"smallHeight":345,"bigWidth":728,"bigHeight":546,"licensing":"
برچسب ها :
دسته بندی : was ruffian faster than secretariat
ارسال دیدگاه
دیدگاههای اخیر
تمامی حقوق مطالب برای anthony bourdain death scene photosمحفوظ است و هرگونه کپی برداری بدون ذکر منبع ممنوع می باشد.

![]()