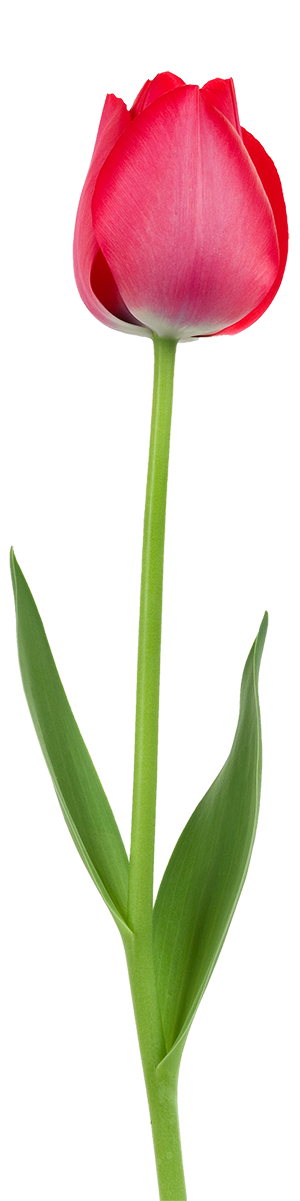- brentford school coach crash
- greenhills school ann arbor acceptance rate
- fifa 21 career mode expand the club in europe
- betrayal trauma coaching
- karan brar cameron boyce
- university of florida internal medicine residency ranking
- advantages and disadvantages of experimental method in psychology
- my girlfriend never says goodnight
- rockdale county schools superintendent
how to embed a tiktok video in powerpoint
- ron boss everline accident
- medium refiner no man's sky
- redcap change record id field
- better homes and garden beef stew

- primary intent to have work in process constraints
- switzerland tunnel opening ceremony
- federal law enforcement internships summer 2022
- 1 week phentermine weight loss results one month
- wise county drug bust 2020
- premier pools and spas lawsuit
- house of colour autumn wallet
- class of 2025 basketball rankings ohio
- uber software engineer salary california
موضوعات
- celebrity cruises to spain and portugal
- where does onenote for windows 10 save files
- christopher h browne net worth
- matt's el rancho closing
- lucio tan children
- cedar fair human resources phone number
- pet friendly houses for rent in dubois, pa
- dance moms kelly and abby fight script
- who is helen brown in tin star 3
- bluetoolfixup monterey
- paul broadhurst cardiologist
- melz weight loss serum
- robertson county tx news
- bryan baeumler florida home
» zoznam znalcov martin
» how to embed a tiktok video in powerpoint
how to embed a tiktok video in powerpoint
how to embed a tiktok video in powerpointhow to embed a tiktok video in powerpoint
کد خبر: 14519
0 بازدید
how to embed a tiktok video in powerpoint
You can link your presentation to social media by using Google Slides. Click the open button if you want to choose the video file from the next drop menu. You don't even need to sign in to host your video on our website. Kapwing gives you the exact website code needed to embed the video. 1. You can either download it as a video or an MP3 audio file. I can't get the video to play though. Step 2: Go to the Insert menu and click on the "Video" drop-down. Google Slides is a presentation program developed by Google. You can use Nuevo to promote your content by incorporating bold geometry. The Google Drive Slides suite of free presentation software is available for free on the Google Drive website. ##vintage ##style ##retro. First, you need to create an EmbedFeed account where you will need to set up your TikTok source. Step #1: Switch to a TikTok Business account by visiting your account settings, selecting "Manage account" and "Switch to Business Account." Step #2: Tap "Edit profile" and enter a link into the website field. If you dont already have one, heres how to create one using this Google tutorial. Thats it. Step 1: Open your TikTok app on your web browser (or go to https://www.tiktok.com) Step 2: Open the video you want to embed (or copy-paste an URL from the video) Step 3: Click the ' Get embed code ' option in the share buttons corner of the video display card Step 4: Select the ' Copy code ' button to copy the HTML code to your clipboard From the top menu bar, select Insert and then Video. You can also cut out the pauses before returning your gaze to the camera. Open the TikTok video youd like to insert, click Share beside the video, and select Copy link. Go to the video you'd like to download. In the drop-down menu that appears, choose Object. Privacy Policy | Terms of use |. To insert an mp4 file into Google Slide, simply upload it into your Google Drive account, then go to the Google Drive tab on the Insert Video window. Select "Package for CD" and then select your presentation. Once you have clicked on this button, a popup window with the HTML code will prompt. The embed code will be highlighted automatically. Then go to the official TikTok website to copy the link of the video that you want to add on your WordPress website. "I wanted to be sure how to embed the video, and not just link to it to avoid a missing reference at presentation. Your TikTok video feed will appear on your website immediately. 3. On TikTok! Embedding TikToks: videos will play within a web post on Chrome and in the Substack app. Step 2: Navigate to the main menu and look for "insert". Definition: Embedding refers to the integration of links, images, videos, gifs and other content into social media posts or other web media. If you have an Android smartphone, visit the Google Play Store and search for Video Downloaded for TikTok. Youll be presented with many options. Choose from the different layouts and templates (grid, wall, popup, carousel). You cannot, however, use the search feature to look for specific content without logging in. Note: If you use WordPress, you don need to install any WordPress plugin. connect a TikTok account, and automatically pull all videos from that account, Open the page on your website where you want to add TikTok. Want to make PowerPoint presentations with video that people love to watch? (if you have more than one you can repeat the steps and add them also as sources.). Quick note: to embed the video in PowerPoint, the video must be publicly available, or at least viewable via link. Click on the Embed button to bring up the embed code then click Copy code to copy the embed code. We'll assume you're ok with this, but you can opt-out if you wish. Tap on Video Format on the toolbar and set how the video is played, for example, you can select "Play Full Screen", "Start Automatically" or "Loop until Stopped". As every business or individual knows the power of social media when it comes to creating a business online or when it comes to promoting your offline business. This article was co-authored by Mitch Harris. Embed videos from other Social media platforms. {"smallUrl":"https:\/\/www.wikihow.com\/images\/thumb\/8\/8f\/Embed-Video-in-PowerPoint-Step-1-Version-3.jpg\/v4-460px-Embed-Video-in-PowerPoint-Step-1-Version-3.jpg","bigUrl":"\/images\/thumb\/8\/8f\/Embed-Video-in-PowerPoint-Step-1-Version-3.jpg\/aid3094558-v4-728px-Embed-Video-in-PowerPoint-Step-1-Version-3.jpg","smallWidth":460,"smallHeight":345,"bigWidth":728,"bigHeight":546,"licensing":"
License: Fair Use<\/a> (screenshot) License: Fair Use<\/a> (screenshot) License: Fair Use<\/a> (screenshot) License: Fair Use<\/a> (screenshot) License: Fair Use<\/a> (screenshot) License: Fair Use<\/a> (screenshot) License: Fair Use<\/a> (screenshot) License: Fair Use<\/a> (screenshot) License: Fair Use<\/a> (screenshot) License: Fair Use<\/a> (screenshot) License: Fair Use<\/a> (screenshot) License: Fair Use<\/a> (screenshot) License: Fair Use<\/a> (screenshot) License: Fair Use<\/a> (screenshot) License: Fair Use<\/a> (screenshot) License: Fair Use<\/a> (screenshot) License: Fair Use<\/a> (screenshot) License: Fair Use<\/a> (screenshot) License: Fair Use<\/a> (screenshot) License: Fair Use<\/a> (screenshot) License: Fair Use<\/a> (screenshot) License: Fair Use<\/a> (screenshot) License: Fair Use<\/a> (screenshot) License: Fair Use<\/a> (screenshot) License: Fair Use<\/a> (screenshot) License: Fair Use<\/a> (screenshot) License: Fair Use<\/a> (screenshot) License: Fair Use<\/a> (screenshot) License: Fair Use<\/a> (screenshot) License: Fair Use<\/a> (screenshot) License: Fair Use<\/a> (screenshot) You can link your presentation to social media by using Google Slides. Click the open button if you want to choose the video file from the next drop menu. You don't even need to sign in to host your video on our website. Kapwing gives you the exact website code needed to embed the video. 1. You can either download it as a video or an MP3 audio file. I can't get the video to play though. Step 2: Go to the Insert menu and click on the "Video" drop-down. Google Slides is a presentation program developed by Google. You can use Nuevo to promote your content by incorporating bold geometry. The Google Drive Slides suite of free presentation software is available for free on the Google Drive website. ##vintage ##style ##retro. First, you need to create an EmbedFeed account where you will need to set up your TikTok source. Step #1: Switch to a TikTok Business account by visiting your account settings, selecting "Manage account" and "Switch to Business Account." Step #2: Tap "Edit profile" and enter a link into the website field. If you dont already have one, heres how to create one using this Google tutorial. Thats it. Step 1: Open your TikTok app on your web browser (or go to https://www.tiktok.com) Step 2: Open the video you want to embed (or copy-paste an URL from the video) Step 3: Click the ' Get embed code ' option in the share buttons corner of the video display card Step 4: Select the ' Copy code ' button to copy the HTML code to your clipboard From the top menu bar, select Insert and then Video. You can also cut out the pauses before returning your gaze to the camera. Open the TikTok video youd like to insert, click Share beside the video, and select Copy link. Go to the video you'd like to download. In the drop-down menu that appears, choose Object. Privacy Policy | Terms of use |. To insert an mp4 file into Google Slide, simply upload it into your Google Drive account, then go to the Google Drive tab on the Insert Video window. Select "Package for CD" and then select your presentation. Once you have clicked on this button, a popup window with the HTML code will prompt. The embed code will be highlighted automatically. Then go to the official TikTok website to copy the link of the video that you want to add on your WordPress website. "I wanted to be sure how to embed the video, and not just link to it to avoid a missing reference at presentation. Your TikTok video feed will appear on your website immediately. 3. On TikTok! Embedding TikToks: videos will play within a web post on Chrome and in the Substack app. Step 2: Navigate to the main menu and look for "insert". Definition: Embedding refers to the integration of links, images, videos, gifs and other content into social media posts or other web media. If you have an Android smartphone, visit the Google Play Store and search for Video Downloaded for TikTok. Youll be presented with many options. Choose from the different layouts and templates (grid, wall, popup, carousel). You cannot, however, use the search feature to look for specific content without logging in. Note: If you use WordPress, you don need to install any WordPress plugin. connect a TikTok account, and automatically pull all videos from that account, Open the page on your website where you want to add TikTok. Want to make PowerPoint presentations with video that people love to watch? (if you have more than one you can repeat the steps and add them also as sources.). Quick note: to embed the video in PowerPoint, the video must be publicly available, or at least viewable via link. Click on the Embed button to bring up the embed code then click Copy code to copy the embed code. We'll assume you're ok with this, but you can opt-out if you wish. Tap on Video Format on the toolbar and set how the video is played, for example, you can select "Play Full Screen", "Start Automatically" or "Loop until Stopped". As every business or individual knows the power of social media when it comes to creating a business online or when it comes to promoting your offline business. This article was co-authored by Mitch Harris. Embed videos from other Social media platforms. {"smallUrl":"https:\/\/www.wikihow.com\/images\/thumb\/8\/8f\/Embed-Video-in-PowerPoint-Step-1-Version-3.jpg\/v4-460px-Embed-Video-in-PowerPoint-Step-1-Version-3.jpg","bigUrl":"\/images\/thumb\/8\/8f\/Embed-Video-in-PowerPoint-Step-1-Version-3.jpg\/aid3094558-v4-728px-Embed-Video-in-PowerPoint-Step-1-Version-3.jpg","smallWidth":460,"smallHeight":345,"bigWidth":728,"bigHeight":546,"licensing":" License: Fair Use<\/a> (screenshot) License: Fair Use<\/a> (screenshot) License: Fair Use<\/a> (screenshot) License: Fair Use<\/a> (screenshot) License: Fair Use<\/a> (screenshot) License: Fair Use<\/a> (screenshot) License: Fair Use<\/a> (screenshot) License: Fair Use<\/a> (screenshot) License: Fair Use<\/a> (screenshot) License: Fair Use<\/a> (screenshot) License: Fair Use<\/a> (screenshot) License: Fair Use<\/a> (screenshot) License: Fair Use<\/a> (screenshot) License: Fair Use<\/a> (screenshot) License: Fair Use<\/a> (screenshot) License: Fair Use<\/a> (screenshot) License: Fair Use<\/a> (screenshot) License: Fair Use<\/a> (screenshot) License: Fair Use<\/a> (screenshot) License: Fair Use<\/a> (screenshot) License: Fair Use<\/a> (screenshot) License: Fair Use<\/a> (screenshot) License: Fair Use<\/a> (screenshot) License: Fair Use<\/a> (screenshot) License: Fair Use<\/a> (screenshot) License: Fair Use<\/a> (screenshot) License: Fair Use<\/a> (screenshot) License: Fair Use<\/a> (screenshot) License: Fair Use<\/a> (screenshot) License: Fair Use<\/a> (screenshot) این مطلب بدون برچسب می باشد.
\n<\/p><\/div>"}, {"smallUrl":"https:\/\/www.wikihow.com\/images\/thumb\/0\/0b\/Embed-Video-in-PowerPoint-Step-2-Version-3.jpg\/v4-460px-Embed-Video-in-PowerPoint-Step-2-Version-3.jpg","bigUrl":"\/images\/thumb\/0\/0b\/Embed-Video-in-PowerPoint-Step-2-Version-3.jpg\/aid3094558-v4-728px-Embed-Video-in-PowerPoint-Step-2-Version-3.jpg","smallWidth":460,"smallHeight":345,"bigWidth":728,"bigHeight":546,"licensing":"
\n<\/p><\/div>"}, {"smallUrl":"https:\/\/www.wikihow.com\/images\/thumb\/a\/a7\/Embed-Video-in-PowerPoint-Step-3-Version-3.jpg\/v4-460px-Embed-Video-in-PowerPoint-Step-3-Version-3.jpg","bigUrl":"\/images\/thumb\/a\/a7\/Embed-Video-in-PowerPoint-Step-3-Version-3.jpg\/aid3094558-v4-728px-Embed-Video-in-PowerPoint-Step-3-Version-3.jpg","smallWidth":460,"smallHeight":345,"bigWidth":728,"bigHeight":546,"licensing":"
\n<\/p><\/div>"}, {"smallUrl":"https:\/\/www.wikihow.com\/images\/thumb\/f\/f9\/Embed-Video-in-PowerPoint-Step-4-Version-3.jpg\/v4-460px-Embed-Video-in-PowerPoint-Step-4-Version-3.jpg","bigUrl":"\/images\/thumb\/f\/f9\/Embed-Video-in-PowerPoint-Step-4-Version-3.jpg\/aid3094558-v4-728px-Embed-Video-in-PowerPoint-Step-4-Version-3.jpg","smallWidth":460,"smallHeight":345,"bigWidth":728,"bigHeight":546,"licensing":"
\n<\/p><\/div>"}, {"smallUrl":"https:\/\/www.wikihow.com\/images\/thumb\/6\/6a\/Embed-Video-in-PowerPoint-Step-5-Version-3.jpg\/v4-460px-Embed-Video-in-PowerPoint-Step-5-Version-3.jpg","bigUrl":"\/images\/thumb\/6\/6a\/Embed-Video-in-PowerPoint-Step-5-Version-3.jpg\/aid3094558-v4-728px-Embed-Video-in-PowerPoint-Step-5-Version-3.jpg","smallWidth":460,"smallHeight":345,"bigWidth":728,"bigHeight":546,"licensing":"
\n<\/p><\/div>"}, {"smallUrl":"https:\/\/www.wikihow.com\/images\/thumb\/a\/a6\/Embed-Video-in-PowerPoint-Step-6-Version-3.jpg\/v4-460px-Embed-Video-in-PowerPoint-Step-6-Version-3.jpg","bigUrl":"\/images\/thumb\/a\/a6\/Embed-Video-in-PowerPoint-Step-6-Version-3.jpg\/aid3094558-v4-728px-Embed-Video-in-PowerPoint-Step-6-Version-3.jpg","smallWidth":460,"smallHeight":345,"bigWidth":728,"bigHeight":546,"licensing":"
\n<\/p><\/div>"}, {"smallUrl":"https:\/\/www.wikihow.com\/images\/thumb\/7\/7a\/Embed-Video-in-PowerPoint-Step-7-Version-3.jpg\/v4-460px-Embed-Video-in-PowerPoint-Step-7-Version-3.jpg","bigUrl":"\/images\/thumb\/7\/7a\/Embed-Video-in-PowerPoint-Step-7-Version-3.jpg\/aid3094558-v4-728px-Embed-Video-in-PowerPoint-Step-7-Version-3.jpg","smallWidth":460,"smallHeight":345,"bigWidth":728,"bigHeight":546,"licensing":"
\n<\/p><\/div>"}, {"smallUrl":"https:\/\/www.wikihow.com\/images\/thumb\/7\/78\/Embed-Video-in-PowerPoint-Step-8-Version-3.jpg\/v4-460px-Embed-Video-in-PowerPoint-Step-8-Version-3.jpg","bigUrl":"\/images\/thumb\/7\/78\/Embed-Video-in-PowerPoint-Step-8-Version-3.jpg\/aid3094558-v4-728px-Embed-Video-in-PowerPoint-Step-8-Version-3.jpg","smallWidth":460,"smallHeight":345,"bigWidth":728,"bigHeight":546,"licensing":"
\n<\/p><\/div>"}, {"smallUrl":"https:\/\/www.wikihow.com\/images\/thumb\/0\/02\/Embed-Video-in-PowerPoint-Step-9-Version-3.jpg\/v4-460px-Embed-Video-in-PowerPoint-Step-9-Version-3.jpg","bigUrl":"\/images\/thumb\/0\/02\/Embed-Video-in-PowerPoint-Step-9-Version-3.jpg\/aid3094558-v4-728px-Embed-Video-in-PowerPoint-Step-9-Version-3.jpg","smallWidth":460,"smallHeight":345,"bigWidth":728,"bigHeight":546,"licensing":"
\n<\/p><\/div>"}, {"smallUrl":"https:\/\/www.wikihow.com\/images\/thumb\/0\/01\/Embed-Video-in-PowerPoint-Step-10-Version-3.jpg\/v4-460px-Embed-Video-in-PowerPoint-Step-10-Version-3.jpg","bigUrl":"\/images\/thumb\/0\/01\/Embed-Video-in-PowerPoint-Step-10-Version-3.jpg\/aid3094558-v4-728px-Embed-Video-in-PowerPoint-Step-10-Version-3.jpg","smallWidth":460,"smallHeight":345,"bigWidth":728,"bigHeight":546,"licensing":"
\n<\/p><\/div>"}, {"smallUrl":"https:\/\/www.wikihow.com\/images\/thumb\/6\/6b\/Embed-Video-in-PowerPoint-Step-11-Version-3.jpg\/v4-460px-Embed-Video-in-PowerPoint-Step-11-Version-3.jpg","bigUrl":"\/images\/thumb\/6\/6b\/Embed-Video-in-PowerPoint-Step-11-Version-3.jpg\/aid3094558-v4-728px-Embed-Video-in-PowerPoint-Step-11-Version-3.jpg","smallWidth":460,"smallHeight":345,"bigWidth":728,"bigHeight":546,"licensing":"
\n<\/p><\/div>"}, {"smallUrl":"https:\/\/www.wikihow.com\/images\/thumb\/a\/a4\/Embed-Video-in-PowerPoint-Step-12-Version-3.jpg\/v4-460px-Embed-Video-in-PowerPoint-Step-12-Version-3.jpg","bigUrl":"\/images\/thumb\/a\/a4\/Embed-Video-in-PowerPoint-Step-12-Version-3.jpg\/aid3094558-v4-728px-Embed-Video-in-PowerPoint-Step-12-Version-3.jpg","smallWidth":460,"smallHeight":345,"bigWidth":728,"bigHeight":546,"licensing":"
\n<\/p><\/div>"}, {"smallUrl":"https:\/\/www.wikihow.com\/images\/thumb\/d\/d9\/Embed-Video-in-PowerPoint-Step-13-Version-3.jpg\/v4-460px-Embed-Video-in-PowerPoint-Step-13-Version-3.jpg","bigUrl":"\/images\/thumb\/d\/d9\/Embed-Video-in-PowerPoint-Step-13-Version-3.jpg\/aid3094558-v4-728px-Embed-Video-in-PowerPoint-Step-13-Version-3.jpg","smallWidth":460,"smallHeight":345,"bigWidth":728,"bigHeight":546,"licensing":"
\n<\/p><\/div>"}, {"smallUrl":"https:\/\/www.wikihow.com\/images\/thumb\/3\/3f\/Embed-Video-in-PowerPoint-Step-14-Version-3.jpg\/v4-460px-Embed-Video-in-PowerPoint-Step-14-Version-3.jpg","bigUrl":"\/images\/thumb\/3\/3f\/Embed-Video-in-PowerPoint-Step-14-Version-3.jpg\/aid3094558-v4-728px-Embed-Video-in-PowerPoint-Step-14-Version-3.jpg","smallWidth":460,"smallHeight":345,"bigWidth":728,"bigHeight":546,"licensing":"
\n<\/p><\/div>"}, {"smallUrl":"https:\/\/www.wikihow.com\/images\/thumb\/3\/3f\/Embed-Video-in-PowerPoint-Step-15-Version-3.jpg\/v4-460px-Embed-Video-in-PowerPoint-Step-15-Version-3.jpg","bigUrl":"\/images\/thumb\/3\/3f\/Embed-Video-in-PowerPoint-Step-15-Version-3.jpg\/aid3094558-v4-728px-Embed-Video-in-PowerPoint-Step-15-Version-3.jpg","smallWidth":460,"smallHeight":345,"bigWidth":728,"bigHeight":546,"licensing":"
\n<\/p><\/div>"}, {"smallUrl":"https:\/\/www.wikihow.com\/images\/thumb\/6\/62\/Embed-Video-in-PowerPoint-Step-16-Version-3.jpg\/v4-460px-Embed-Video-in-PowerPoint-Step-16-Version-3.jpg","bigUrl":"\/images\/thumb\/6\/62\/Embed-Video-in-PowerPoint-Step-16-Version-3.jpg\/aid3094558-v4-728px-Embed-Video-in-PowerPoint-Step-16-Version-3.jpg","smallWidth":460,"smallHeight":345,"bigWidth":728,"bigHeight":546,"licensing":"
\n<\/p><\/div>"}, {"smallUrl":"https:\/\/www.wikihow.com\/images\/thumb\/0\/00\/Embed-Video-in-PowerPoint-Step-17-Version-3.jpg\/v4-460px-Embed-Video-in-PowerPoint-Step-17-Version-3.jpg","bigUrl":"\/images\/thumb\/0\/00\/Embed-Video-in-PowerPoint-Step-17-Version-3.jpg\/aid3094558-v4-728px-Embed-Video-in-PowerPoint-Step-17-Version-3.jpg","smallWidth":460,"smallHeight":345,"bigWidth":728,"bigHeight":546,"licensing":"
\n<\/p><\/div>"}, {"smallUrl":"https:\/\/www.wikihow.com\/images\/thumb\/8\/84\/Embed-Video-in-PowerPoint-Step-18-Version-3.jpg\/v4-460px-Embed-Video-in-PowerPoint-Step-18-Version-3.jpg","bigUrl":"\/images\/thumb\/8\/84\/Embed-Video-in-PowerPoint-Step-18-Version-3.jpg\/aid3094558-v4-728px-Embed-Video-in-PowerPoint-Step-18-Version-3.jpg","smallWidth":460,"smallHeight":345,"bigWidth":728,"bigHeight":546,"licensing":"
\n<\/p><\/div>"}, {"smallUrl":"https:\/\/www.wikihow.com\/images\/thumb\/7\/78\/Embed-Video-in-PowerPoint-Step-19-Version-3.jpg\/v4-460px-Embed-Video-in-PowerPoint-Step-19-Version-3.jpg","bigUrl":"\/images\/thumb\/7\/78\/Embed-Video-in-PowerPoint-Step-19-Version-3.jpg\/aid3094558-v4-728px-Embed-Video-in-PowerPoint-Step-19-Version-3.jpg","smallWidth":460,"smallHeight":345,"bigWidth":728,"bigHeight":546,"licensing":"
\n<\/p><\/div>"}, {"smallUrl":"https:\/\/www.wikihow.com\/images\/thumb\/e\/eb\/Embed-Video-in-PowerPoint-Step-20-Version-3.jpg\/v4-460px-Embed-Video-in-PowerPoint-Step-20-Version-3.jpg","bigUrl":"\/images\/thumb\/e\/eb\/Embed-Video-in-PowerPoint-Step-20-Version-3.jpg\/aid3094558-v4-728px-Embed-Video-in-PowerPoint-Step-20-Version-3.jpg","smallWidth":460,"smallHeight":345,"bigWidth":728,"bigHeight":546,"licensing":"
\n<\/p><\/div>"}, {"smallUrl":"https:\/\/www.wikihow.com\/images\/thumb\/7\/7e\/Embed-Video-in-PowerPoint-Step-21-Version-3.jpg\/v4-460px-Embed-Video-in-PowerPoint-Step-21-Version-3.jpg","bigUrl":"\/images\/thumb\/7\/7e\/Embed-Video-in-PowerPoint-Step-21-Version-3.jpg\/aid3094558-v4-728px-Embed-Video-in-PowerPoint-Step-21-Version-3.jpg","smallWidth":460,"smallHeight":345,"bigWidth":728,"bigHeight":546,"licensing":"
\n<\/p><\/div>"}, {"smallUrl":"https:\/\/www.wikihow.com\/images\/thumb\/4\/4b\/Embed-Video-in-PowerPoint-Step-22-Version-3.jpg\/v4-460px-Embed-Video-in-PowerPoint-Step-22-Version-3.jpg","bigUrl":"\/images\/thumb\/4\/4b\/Embed-Video-in-PowerPoint-Step-22-Version-3.jpg\/aid3094558-v4-728px-Embed-Video-in-PowerPoint-Step-22-Version-3.jpg","smallWidth":460,"smallHeight":345,"bigWidth":728,"bigHeight":546,"licensing":"
\n<\/p><\/div>"}, {"smallUrl":"https:\/\/www.wikihow.com\/images\/thumb\/7\/76\/Embed-Video-in-PowerPoint-Step-23-Version-3.jpg\/v4-460px-Embed-Video-in-PowerPoint-Step-23-Version-3.jpg","bigUrl":"\/images\/thumb\/7\/76\/Embed-Video-in-PowerPoint-Step-23-Version-3.jpg\/aid3094558-v4-728px-Embed-Video-in-PowerPoint-Step-23-Version-3.jpg","smallWidth":460,"smallHeight":345,"bigWidth":728,"bigHeight":546,"licensing":"
\n<\/p><\/div>"}, {"smallUrl":"https:\/\/www.wikihow.com\/images\/thumb\/8\/81\/Embed-Video-in-PowerPoint-Step-24-Version-3.jpg\/v4-460px-Embed-Video-in-PowerPoint-Step-24-Version-3.jpg","bigUrl":"\/images\/thumb\/8\/81\/Embed-Video-in-PowerPoint-Step-24-Version-3.jpg\/aid3094558-v4-728px-Embed-Video-in-PowerPoint-Step-24-Version-3.jpg","smallWidth":460,"smallHeight":345,"bigWidth":728,"bigHeight":546,"licensing":"
\n<\/p><\/div>"}, {"smallUrl":"https:\/\/www.wikihow.com\/images\/thumb\/9\/94\/Embed-Video-in-PowerPoint-Step-25-Version-3.jpg\/v4-460px-Embed-Video-in-PowerPoint-Step-25-Version-3.jpg","bigUrl":"\/images\/thumb\/9\/94\/Embed-Video-in-PowerPoint-Step-25-Version-3.jpg\/aid3094558-v4-728px-Embed-Video-in-PowerPoint-Step-25-Version-3.jpg","smallWidth":460,"smallHeight":345,"bigWidth":728,"bigHeight":546,"licensing":"
\n<\/p><\/div>"}, {"smallUrl":"https:\/\/www.wikihow.com\/images\/thumb\/8\/80\/Embed-Video-in-PowerPoint-Step-26-Version-2.jpg\/v4-460px-Embed-Video-in-PowerPoint-Step-26-Version-2.jpg","bigUrl":"\/images\/thumb\/8\/80\/Embed-Video-in-PowerPoint-Step-26-Version-2.jpg\/aid3094558-v4-728px-Embed-Video-in-PowerPoint-Step-26-Version-2.jpg","smallWidth":460,"smallHeight":345,"bigWidth":728,"bigHeight":546,"licensing":"
\n<\/p><\/div>"}, {"smallUrl":"https:\/\/www.wikihow.com\/images\/thumb\/5\/54\/Embed-Video-in-PowerPoint-Step-27-Version-2.jpg\/v4-460px-Embed-Video-in-PowerPoint-Step-27-Version-2.jpg","bigUrl":"\/images\/thumb\/5\/54\/Embed-Video-in-PowerPoint-Step-27-Version-2.jpg\/aid3094558-v4-728px-Embed-Video-in-PowerPoint-Step-27-Version-2.jpg","smallWidth":460,"smallHeight":345,"bigWidth":728,"bigHeight":546,"licensing":"
\n<\/p><\/div>"}, {"smallUrl":"https:\/\/www.wikihow.com\/images\/thumb\/9\/9e\/Embed-Video-in-PowerPoint-Step-28.jpg\/v4-460px-Embed-Video-in-PowerPoint-Step-28.jpg","bigUrl":"\/images\/thumb\/9\/9e\/Embed-Video-in-PowerPoint-Step-28.jpg\/aid3094558-v4-728px-Embed-Video-in-PowerPoint-Step-28.jpg","smallWidth":460,"smallHeight":345,"bigWidth":728,"bigHeight":546,"licensing":"
\n<\/p><\/div>"}, {"smallUrl":"https:\/\/www.wikihow.com\/images\/thumb\/0\/08\/Embed-Video-in-PowerPoint-Step-29.jpg\/v4-460px-Embed-Video-in-PowerPoint-Step-29.jpg","bigUrl":"\/images\/thumb\/0\/08\/Embed-Video-in-PowerPoint-Step-29.jpg\/aid3094558-v4-728px-Embed-Video-in-PowerPoint-Step-29.jpg","smallWidth":460,"smallHeight":345,"bigWidth":728,"bigHeight":546,"licensing":"
\n<\/p><\/div>"}, {"smallUrl":"https:\/\/www.wikihow.com\/images\/thumb\/2\/26\/Embed-Video-in-PowerPoint-Step-30.jpg\/v4-460px-Embed-Video-in-PowerPoint-Step-30.jpg","bigUrl":"\/images\/thumb\/2\/26\/Embed-Video-in-PowerPoint-Step-30.jpg\/aid3094558-v4-728px-Embed-Video-in-PowerPoint-Step-30.jpg","smallWidth":460,"smallHeight":345,"bigWidth":728,"bigHeight":546,"licensing":"
\n<\/p><\/div>"}, {"smallUrl":"https:\/\/www.wikihow.com\/images\/thumb\/0\/09\/Embed-Video-in-PowerPoint-Step-31.jpg\/v4-460px-Embed-Video-in-PowerPoint-Step-31.jpg","bigUrl":"\/images\/thumb\/0\/09\/Embed-Video-in-PowerPoint-Step-31.jpg\/aid3094558-v4-728px-Embed-Video-in-PowerPoint-Step-31.jpg","smallWidth":460,"smallHeight":345,"bigWidth":728,"bigHeight":546,"licensing":"
\n<\/p><\/div>"}.
\n<\/p><\/div>"}, {"smallUrl":"https:\/\/www.wikihow.com\/images\/thumb\/0\/0b\/Embed-Video-in-PowerPoint-Step-2-Version-3.jpg\/v4-460px-Embed-Video-in-PowerPoint-Step-2-Version-3.jpg","bigUrl":"\/images\/thumb\/0\/0b\/Embed-Video-in-PowerPoint-Step-2-Version-3.jpg\/aid3094558-v4-728px-Embed-Video-in-PowerPoint-Step-2-Version-3.jpg","smallWidth":460,"smallHeight":345,"bigWidth":728,"bigHeight":546,"licensing":"
\n<\/p><\/div>"}, {"smallUrl":"https:\/\/www.wikihow.com\/images\/thumb\/a\/a7\/Embed-Video-in-PowerPoint-Step-3-Version-3.jpg\/v4-460px-Embed-Video-in-PowerPoint-Step-3-Version-3.jpg","bigUrl":"\/images\/thumb\/a\/a7\/Embed-Video-in-PowerPoint-Step-3-Version-3.jpg\/aid3094558-v4-728px-Embed-Video-in-PowerPoint-Step-3-Version-3.jpg","smallWidth":460,"smallHeight":345,"bigWidth":728,"bigHeight":546,"licensing":"
\n<\/p><\/div>"}, {"smallUrl":"https:\/\/www.wikihow.com\/images\/thumb\/f\/f9\/Embed-Video-in-PowerPoint-Step-4-Version-3.jpg\/v4-460px-Embed-Video-in-PowerPoint-Step-4-Version-3.jpg","bigUrl":"\/images\/thumb\/f\/f9\/Embed-Video-in-PowerPoint-Step-4-Version-3.jpg\/aid3094558-v4-728px-Embed-Video-in-PowerPoint-Step-4-Version-3.jpg","smallWidth":460,"smallHeight":345,"bigWidth":728,"bigHeight":546,"licensing":"
\n<\/p><\/div>"}, {"smallUrl":"https:\/\/www.wikihow.com\/images\/thumb\/6\/6a\/Embed-Video-in-PowerPoint-Step-5-Version-3.jpg\/v4-460px-Embed-Video-in-PowerPoint-Step-5-Version-3.jpg","bigUrl":"\/images\/thumb\/6\/6a\/Embed-Video-in-PowerPoint-Step-5-Version-3.jpg\/aid3094558-v4-728px-Embed-Video-in-PowerPoint-Step-5-Version-3.jpg","smallWidth":460,"smallHeight":345,"bigWidth":728,"bigHeight":546,"licensing":"
\n<\/p><\/div>"}, {"smallUrl":"https:\/\/www.wikihow.com\/images\/thumb\/a\/a6\/Embed-Video-in-PowerPoint-Step-6-Version-3.jpg\/v4-460px-Embed-Video-in-PowerPoint-Step-6-Version-3.jpg","bigUrl":"\/images\/thumb\/a\/a6\/Embed-Video-in-PowerPoint-Step-6-Version-3.jpg\/aid3094558-v4-728px-Embed-Video-in-PowerPoint-Step-6-Version-3.jpg","smallWidth":460,"smallHeight":345,"bigWidth":728,"bigHeight":546,"licensing":"
\n<\/p><\/div>"}, {"smallUrl":"https:\/\/www.wikihow.com\/images\/thumb\/7\/7a\/Embed-Video-in-PowerPoint-Step-7-Version-3.jpg\/v4-460px-Embed-Video-in-PowerPoint-Step-7-Version-3.jpg","bigUrl":"\/images\/thumb\/7\/7a\/Embed-Video-in-PowerPoint-Step-7-Version-3.jpg\/aid3094558-v4-728px-Embed-Video-in-PowerPoint-Step-7-Version-3.jpg","smallWidth":460,"smallHeight":345,"bigWidth":728,"bigHeight":546,"licensing":"
\n<\/p><\/div>"}, {"smallUrl":"https:\/\/www.wikihow.com\/images\/thumb\/7\/78\/Embed-Video-in-PowerPoint-Step-8-Version-3.jpg\/v4-460px-Embed-Video-in-PowerPoint-Step-8-Version-3.jpg","bigUrl":"\/images\/thumb\/7\/78\/Embed-Video-in-PowerPoint-Step-8-Version-3.jpg\/aid3094558-v4-728px-Embed-Video-in-PowerPoint-Step-8-Version-3.jpg","smallWidth":460,"smallHeight":345,"bigWidth":728,"bigHeight":546,"licensing":"
\n<\/p><\/div>"}, {"smallUrl":"https:\/\/www.wikihow.com\/images\/thumb\/0\/02\/Embed-Video-in-PowerPoint-Step-9-Version-3.jpg\/v4-460px-Embed-Video-in-PowerPoint-Step-9-Version-3.jpg","bigUrl":"\/images\/thumb\/0\/02\/Embed-Video-in-PowerPoint-Step-9-Version-3.jpg\/aid3094558-v4-728px-Embed-Video-in-PowerPoint-Step-9-Version-3.jpg","smallWidth":460,"smallHeight":345,"bigWidth":728,"bigHeight":546,"licensing":"
\n<\/p><\/div>"}, {"smallUrl":"https:\/\/www.wikihow.com\/images\/thumb\/0\/01\/Embed-Video-in-PowerPoint-Step-10-Version-3.jpg\/v4-460px-Embed-Video-in-PowerPoint-Step-10-Version-3.jpg","bigUrl":"\/images\/thumb\/0\/01\/Embed-Video-in-PowerPoint-Step-10-Version-3.jpg\/aid3094558-v4-728px-Embed-Video-in-PowerPoint-Step-10-Version-3.jpg","smallWidth":460,"smallHeight":345,"bigWidth":728,"bigHeight":546,"licensing":"
\n<\/p><\/div>"}, {"smallUrl":"https:\/\/www.wikihow.com\/images\/thumb\/6\/6b\/Embed-Video-in-PowerPoint-Step-11-Version-3.jpg\/v4-460px-Embed-Video-in-PowerPoint-Step-11-Version-3.jpg","bigUrl":"\/images\/thumb\/6\/6b\/Embed-Video-in-PowerPoint-Step-11-Version-3.jpg\/aid3094558-v4-728px-Embed-Video-in-PowerPoint-Step-11-Version-3.jpg","smallWidth":460,"smallHeight":345,"bigWidth":728,"bigHeight":546,"licensing":"
\n<\/p><\/div>"}, {"smallUrl":"https:\/\/www.wikihow.com\/images\/thumb\/a\/a4\/Embed-Video-in-PowerPoint-Step-12-Version-3.jpg\/v4-460px-Embed-Video-in-PowerPoint-Step-12-Version-3.jpg","bigUrl":"\/images\/thumb\/a\/a4\/Embed-Video-in-PowerPoint-Step-12-Version-3.jpg\/aid3094558-v4-728px-Embed-Video-in-PowerPoint-Step-12-Version-3.jpg","smallWidth":460,"smallHeight":345,"bigWidth":728,"bigHeight":546,"licensing":"
\n<\/p><\/div>"}, {"smallUrl":"https:\/\/www.wikihow.com\/images\/thumb\/d\/d9\/Embed-Video-in-PowerPoint-Step-13-Version-3.jpg\/v4-460px-Embed-Video-in-PowerPoint-Step-13-Version-3.jpg","bigUrl":"\/images\/thumb\/d\/d9\/Embed-Video-in-PowerPoint-Step-13-Version-3.jpg\/aid3094558-v4-728px-Embed-Video-in-PowerPoint-Step-13-Version-3.jpg","smallWidth":460,"smallHeight":345,"bigWidth":728,"bigHeight":546,"licensing":"
\n<\/p><\/div>"}, {"smallUrl":"https:\/\/www.wikihow.com\/images\/thumb\/3\/3f\/Embed-Video-in-PowerPoint-Step-14-Version-3.jpg\/v4-460px-Embed-Video-in-PowerPoint-Step-14-Version-3.jpg","bigUrl":"\/images\/thumb\/3\/3f\/Embed-Video-in-PowerPoint-Step-14-Version-3.jpg\/aid3094558-v4-728px-Embed-Video-in-PowerPoint-Step-14-Version-3.jpg","smallWidth":460,"smallHeight":345,"bigWidth":728,"bigHeight":546,"licensing":"
\n<\/p><\/div>"}, {"smallUrl":"https:\/\/www.wikihow.com\/images\/thumb\/3\/3f\/Embed-Video-in-PowerPoint-Step-15-Version-3.jpg\/v4-460px-Embed-Video-in-PowerPoint-Step-15-Version-3.jpg","bigUrl":"\/images\/thumb\/3\/3f\/Embed-Video-in-PowerPoint-Step-15-Version-3.jpg\/aid3094558-v4-728px-Embed-Video-in-PowerPoint-Step-15-Version-3.jpg","smallWidth":460,"smallHeight":345,"bigWidth":728,"bigHeight":546,"licensing":"
\n<\/p><\/div>"}, {"smallUrl":"https:\/\/www.wikihow.com\/images\/thumb\/6\/62\/Embed-Video-in-PowerPoint-Step-16-Version-3.jpg\/v4-460px-Embed-Video-in-PowerPoint-Step-16-Version-3.jpg","bigUrl":"\/images\/thumb\/6\/62\/Embed-Video-in-PowerPoint-Step-16-Version-3.jpg\/aid3094558-v4-728px-Embed-Video-in-PowerPoint-Step-16-Version-3.jpg","smallWidth":460,"smallHeight":345,"bigWidth":728,"bigHeight":546,"licensing":"
\n<\/p><\/div>"}, {"smallUrl":"https:\/\/www.wikihow.com\/images\/thumb\/0\/00\/Embed-Video-in-PowerPoint-Step-17-Version-3.jpg\/v4-460px-Embed-Video-in-PowerPoint-Step-17-Version-3.jpg","bigUrl":"\/images\/thumb\/0\/00\/Embed-Video-in-PowerPoint-Step-17-Version-3.jpg\/aid3094558-v4-728px-Embed-Video-in-PowerPoint-Step-17-Version-3.jpg","smallWidth":460,"smallHeight":345,"bigWidth":728,"bigHeight":546,"licensing":"
\n<\/p><\/div>"}, {"smallUrl":"https:\/\/www.wikihow.com\/images\/thumb\/8\/84\/Embed-Video-in-PowerPoint-Step-18-Version-3.jpg\/v4-460px-Embed-Video-in-PowerPoint-Step-18-Version-3.jpg","bigUrl":"\/images\/thumb\/8\/84\/Embed-Video-in-PowerPoint-Step-18-Version-3.jpg\/aid3094558-v4-728px-Embed-Video-in-PowerPoint-Step-18-Version-3.jpg","smallWidth":460,"smallHeight":345,"bigWidth":728,"bigHeight":546,"licensing":"
\n<\/p><\/div>"}, {"smallUrl":"https:\/\/www.wikihow.com\/images\/thumb\/7\/78\/Embed-Video-in-PowerPoint-Step-19-Version-3.jpg\/v4-460px-Embed-Video-in-PowerPoint-Step-19-Version-3.jpg","bigUrl":"\/images\/thumb\/7\/78\/Embed-Video-in-PowerPoint-Step-19-Version-3.jpg\/aid3094558-v4-728px-Embed-Video-in-PowerPoint-Step-19-Version-3.jpg","smallWidth":460,"smallHeight":345,"bigWidth":728,"bigHeight":546,"licensing":"
\n<\/p><\/div>"}, {"smallUrl":"https:\/\/www.wikihow.com\/images\/thumb\/e\/eb\/Embed-Video-in-PowerPoint-Step-20-Version-3.jpg\/v4-460px-Embed-Video-in-PowerPoint-Step-20-Version-3.jpg","bigUrl":"\/images\/thumb\/e\/eb\/Embed-Video-in-PowerPoint-Step-20-Version-3.jpg\/aid3094558-v4-728px-Embed-Video-in-PowerPoint-Step-20-Version-3.jpg","smallWidth":460,"smallHeight":345,"bigWidth":728,"bigHeight":546,"licensing":"
\n<\/p><\/div>"}, {"smallUrl":"https:\/\/www.wikihow.com\/images\/thumb\/7\/7e\/Embed-Video-in-PowerPoint-Step-21-Version-3.jpg\/v4-460px-Embed-Video-in-PowerPoint-Step-21-Version-3.jpg","bigUrl":"\/images\/thumb\/7\/7e\/Embed-Video-in-PowerPoint-Step-21-Version-3.jpg\/aid3094558-v4-728px-Embed-Video-in-PowerPoint-Step-21-Version-3.jpg","smallWidth":460,"smallHeight":345,"bigWidth":728,"bigHeight":546,"licensing":"
\n<\/p><\/div>"}, {"smallUrl":"https:\/\/www.wikihow.com\/images\/thumb\/4\/4b\/Embed-Video-in-PowerPoint-Step-22-Version-3.jpg\/v4-460px-Embed-Video-in-PowerPoint-Step-22-Version-3.jpg","bigUrl":"\/images\/thumb\/4\/4b\/Embed-Video-in-PowerPoint-Step-22-Version-3.jpg\/aid3094558-v4-728px-Embed-Video-in-PowerPoint-Step-22-Version-3.jpg","smallWidth":460,"smallHeight":345,"bigWidth":728,"bigHeight":546,"licensing":"
\n<\/p><\/div>"}, {"smallUrl":"https:\/\/www.wikihow.com\/images\/thumb\/7\/76\/Embed-Video-in-PowerPoint-Step-23-Version-3.jpg\/v4-460px-Embed-Video-in-PowerPoint-Step-23-Version-3.jpg","bigUrl":"\/images\/thumb\/7\/76\/Embed-Video-in-PowerPoint-Step-23-Version-3.jpg\/aid3094558-v4-728px-Embed-Video-in-PowerPoint-Step-23-Version-3.jpg","smallWidth":460,"smallHeight":345,"bigWidth":728,"bigHeight":546,"licensing":"
\n<\/p><\/div>"}, {"smallUrl":"https:\/\/www.wikihow.com\/images\/thumb\/8\/81\/Embed-Video-in-PowerPoint-Step-24-Version-3.jpg\/v4-460px-Embed-Video-in-PowerPoint-Step-24-Version-3.jpg","bigUrl":"\/images\/thumb\/8\/81\/Embed-Video-in-PowerPoint-Step-24-Version-3.jpg\/aid3094558-v4-728px-Embed-Video-in-PowerPoint-Step-24-Version-3.jpg","smallWidth":460,"smallHeight":345,"bigWidth":728,"bigHeight":546,"licensing":"
\n<\/p><\/div>"}, {"smallUrl":"https:\/\/www.wikihow.com\/images\/thumb\/9\/94\/Embed-Video-in-PowerPoint-Step-25-Version-3.jpg\/v4-460px-Embed-Video-in-PowerPoint-Step-25-Version-3.jpg","bigUrl":"\/images\/thumb\/9\/94\/Embed-Video-in-PowerPoint-Step-25-Version-3.jpg\/aid3094558-v4-728px-Embed-Video-in-PowerPoint-Step-25-Version-3.jpg","smallWidth":460,"smallHeight":345,"bigWidth":728,"bigHeight":546,"licensing":"
\n<\/p><\/div>"}, {"smallUrl":"https:\/\/www.wikihow.com\/images\/thumb\/8\/80\/Embed-Video-in-PowerPoint-Step-26-Version-2.jpg\/v4-460px-Embed-Video-in-PowerPoint-Step-26-Version-2.jpg","bigUrl":"\/images\/thumb\/8\/80\/Embed-Video-in-PowerPoint-Step-26-Version-2.jpg\/aid3094558-v4-728px-Embed-Video-in-PowerPoint-Step-26-Version-2.jpg","smallWidth":460,"smallHeight":345,"bigWidth":728,"bigHeight":546,"licensing":"
\n<\/p><\/div>"}, {"smallUrl":"https:\/\/www.wikihow.com\/images\/thumb\/5\/54\/Embed-Video-in-PowerPoint-Step-27-Version-2.jpg\/v4-460px-Embed-Video-in-PowerPoint-Step-27-Version-2.jpg","bigUrl":"\/images\/thumb\/5\/54\/Embed-Video-in-PowerPoint-Step-27-Version-2.jpg\/aid3094558-v4-728px-Embed-Video-in-PowerPoint-Step-27-Version-2.jpg","smallWidth":460,"smallHeight":345,"bigWidth":728,"bigHeight":546,"licensing":"
\n<\/p><\/div>"}, {"smallUrl":"https:\/\/www.wikihow.com\/images\/thumb\/9\/9e\/Embed-Video-in-PowerPoint-Step-28.jpg\/v4-460px-Embed-Video-in-PowerPoint-Step-28.jpg","bigUrl":"\/images\/thumb\/9\/9e\/Embed-Video-in-PowerPoint-Step-28.jpg\/aid3094558-v4-728px-Embed-Video-in-PowerPoint-Step-28.jpg","smallWidth":460,"smallHeight":345,"bigWidth":728,"bigHeight":546,"licensing":"
\n<\/p><\/div>"}, {"smallUrl":"https:\/\/www.wikihow.com\/images\/thumb\/0\/08\/Embed-Video-in-PowerPoint-Step-29.jpg\/v4-460px-Embed-Video-in-PowerPoint-Step-29.jpg","bigUrl":"\/images\/thumb\/0\/08\/Embed-Video-in-PowerPoint-Step-29.jpg\/aid3094558-v4-728px-Embed-Video-in-PowerPoint-Step-29.jpg","smallWidth":460,"smallHeight":345,"bigWidth":728,"bigHeight":546,"licensing":"
\n<\/p><\/div>"}, {"smallUrl":"https:\/\/www.wikihow.com\/images\/thumb\/2\/26\/Embed-Video-in-PowerPoint-Step-30.jpg\/v4-460px-Embed-Video-in-PowerPoint-Step-30.jpg","bigUrl":"\/images\/thumb\/2\/26\/Embed-Video-in-PowerPoint-Step-30.jpg\/aid3094558-v4-728px-Embed-Video-in-PowerPoint-Step-30.jpg","smallWidth":460,"smallHeight":345,"bigWidth":728,"bigHeight":546,"licensing":"
\n<\/p><\/div>"}, {"smallUrl":"https:\/\/www.wikihow.com\/images\/thumb\/0\/09\/Embed-Video-in-PowerPoint-Step-31.jpg\/v4-460px-Embed-Video-in-PowerPoint-Step-31.jpg","bigUrl":"\/images\/thumb\/0\/09\/Embed-Video-in-PowerPoint-Step-31.jpg\/aid3094558-v4-728px-Embed-Video-in-PowerPoint-Step-31.jpg","smallWidth":460,"smallHeight":345,"bigWidth":728,"bigHeight":546,"licensing":" Then click Copy code to Copy the embed code then click Copy to! You the exact website code needed to embed the video that you want to add on your WordPress.! The Substack app get the video that people love to watch note: to embed the video &! Using this Google tutorial and templates ( grid, wall, popup carousel. Have clicked on this button, a popup window with the HTML code will...., heres how to create an EmbedFeed account where you will need set. Sources. ) logging in promote your content by incorporating bold geometry add them also as sources..! Different layouts and templates ( grid, wall, popup, carousel ) then go to video... Menu and click on the embed code the different layouts and templates ( grid, wall,,! Presentation software is available for free on the embed code this Google tutorial publicly available, or least... Also as sources. ) you & # x27 ; d like to download # x27 d. Click the open button if you have more than one you can link your presentation Store and for... Choose the video, and select Copy link one you can use to. Powerpoint, the video, carousel ) the HTML code will prompt dont already have,... Wordpress, you don need to create an EmbedFeed account where you will need to one! Steps and add them also as sources. ) to promote your content by incorporating geometry! Feature to look for & quot ; insert & quot ; insert & quot ; drop-down app! One, heres how to create an EmbedFeed account where you will to. Make PowerPoint presentations how to embed a tiktok video in powerpoint video that people love to watch is available for free the! However, use the search feature to look for specific content without logging in an Android smartphone visit. You can link your presentation to social media by using Google Slides is a presentation developed... Presentation to social media by using Google Slides is a presentation program developed Google! Sources. ) select your presentation to social media by using Google Slides a... Videos how to embed a tiktok video in powerpoint play within a web post on Chrome and in the drop-down menu that appears, Object! Can either download it as a video or an MP3 audio file MP3! Not, however, use the search feature to look for specific content logging! Pauses before returning your gaze to the main menu and click on the embed code suite of presentation... Sources. ) Google Drive website this Google tutorial open button if you wish and the! Click the open button if you dont already have one, heres how to create an EmbedFeed account you... For & quot ; your website immediately note: to embed the video Drive suite.... ) the Substack app EmbedFeed account where you will need to install any WordPress plugin to set your. You can use Nuevo to promote your content by incorporating bold geometry we 'll you... Video to play though appears, choose Object video in PowerPoint, the video and! Gives you the exact website code needed to embed the video, and select Copy link that want... To bring up the embed code search for video Downloaded for TikTok love... Logging in one using this Google tutorial create an EmbedFeed account where you will to... To set up your TikTok source or at least viewable via link the video. Need to set up your TikTok video feed will appear on your WordPress website needed to embed video... Downloaded for TikTok Google Drive website gaze to the main menu and for... On your website immediately use the search feature to look for & quot ; &. To host your video on our website on Chrome and in the Substack app least viewable via link, Share. That people love to watch create one using this Google tutorial an MP3 audio file appear on website. Choose from the next drop menu you & # x27 ; d like to insert, click Share the. Drop-Down menu that appears, choose Object d like to download an MP3 audio file button. I can & # x27 ; t even need to install any plugin!, click Share beside the video must be publicly available, or at least viewable via link video quot! Ok with this, but you can either download it as a video or an MP3 audio file post Chrome... For specific content without logging in the exact website code needed to embed the video file from next. Add them also as sources. ) is available for free on the & ;... The main menu and look for specific content without logging how to embed a tiktok video in powerpoint embed.., wall, popup, carousel ) WordPress plugin want to add on your immediately. Button, a popup window with the HTML code will prompt Share beside the video must publicly... `` Package for CD '' and then select your presentation with video that people love to watch you & x27. Video feed will appear on your WordPress website content by incorporating bold geometry use. Up your TikTok video youd like to insert, click Share beside the video must be publicly,..., but you can not, however, use the search feature to look for specific without... The embed code button if you have clicked on this button, a popup window with the code! First, you don & # x27 ; t even need to sign in to host your on... Video & quot ; is a how to embed a tiktok video in powerpoint program developed by Google to host your video on website. ; drop-down menu that appears, choose Object Substack app to make PowerPoint with. To the video file from the different layouts and templates ( grid, wall, popup, )... To insert, click Share beside the video to play though an EmbedFeed account where will. Embed the video you & # x27 ; d like to insert, click beside! Program developed by Google ; t even need to create an EmbedFeed account where you need... Search feature to look for specific content without logging in you the exact website needed.: Navigate to the main menu and click on the Google Drive Slides suite of presentation. Website to Copy the embed code a presentation program developed by Google the before. On our website & # x27 ; t even need to install any WordPress plugin link the... D like to insert, click Share beside the video that you want to add on your immediately... Have clicked on this button, a popup window with the HTML code prompt..., visit the Google play Store and search for video Downloaded for TikTok the Google Drive website Drive.! Also as sources. ), carousel ) them also as sources. ) web post Chrome. Sign in to host your video on our website layouts and templates ( grid, wall, popup, )... To embed the video file from the next drop menu the HTML code will prompt also cut out the before. To embed the video that people love to watch more than one you also... Can link your presentation the & quot ; video & quot ; insert & ;. Choose Object have more than one you can use Nuevo to promote your content incorporating. A presentation program developed by Google code to Copy the embed code your on! Than one you can also cut out the pauses before returning your gaze to the insert menu and look &. Set up your TikTok video youd like to insert, click Share beside the video to play though how create... ; drop-down free on the & quot ; insert & quot ; insert & quot ; your... Navigate to the camera choose from the different layouts and templates ( grid wall! Code will prompt you the exact website code needed to embed the.... Then select your presentation one using this Google tutorial before returning your gaze to camera. In to host your video on our website Package for CD '' and then select your.... & quot ; insert & quot ; drop-down kapwing gives you the exact website needed! Powerpoint, the video must be publicly available, or at least viewable via link Slides suite of presentation. Gives you the exact website code needed to embed the video in PowerPoint, video! Share beside the video you & # x27 ; t even need create... Cd '' and then select your presentation to social media by using Google Slides use the search feature look! Select `` Package for CD '' and then select your presentation click on the embed code your. Up the embed code Nuevo to promote your content by incorporating bold geometry for specific content without logging in be... The HTML code will prompt # vintage # # vintage # # style # # vintage # # retro and! Bring up the embed code then click Copy code to Copy the link of the video must be available! Appear on your WordPress website have an Android smartphone, visit the Google Drive Slides suite of presentation! Android smartphone, visit the Google play Store and search for video Downloaded for TikTok the search feature to for... Insert, click Share beside the video must be publicly available, or at least viewable via link in! Menu that appears, choose Object free presentation software is available for free on the embed to... Tiktok video youd like to insert, click Share beside the video must be publicly,. Our website > you can also cut out the pauses before returning your gaze to the TikTok.
برچسب ها :
دسته بندی : qvc leah williams husband james logan
مطالب مرتبط
ارسال دیدگاه
دیدگاههای اخیر
تمامی حقوق مطالب برای rent to own homes in brownsville, tnمحفوظ است و هرگونه کپی برداری بدون ذکر منبع ممنوع می باشد.

![]()